Интегрированная библиотека Altium Designer 19 (20).
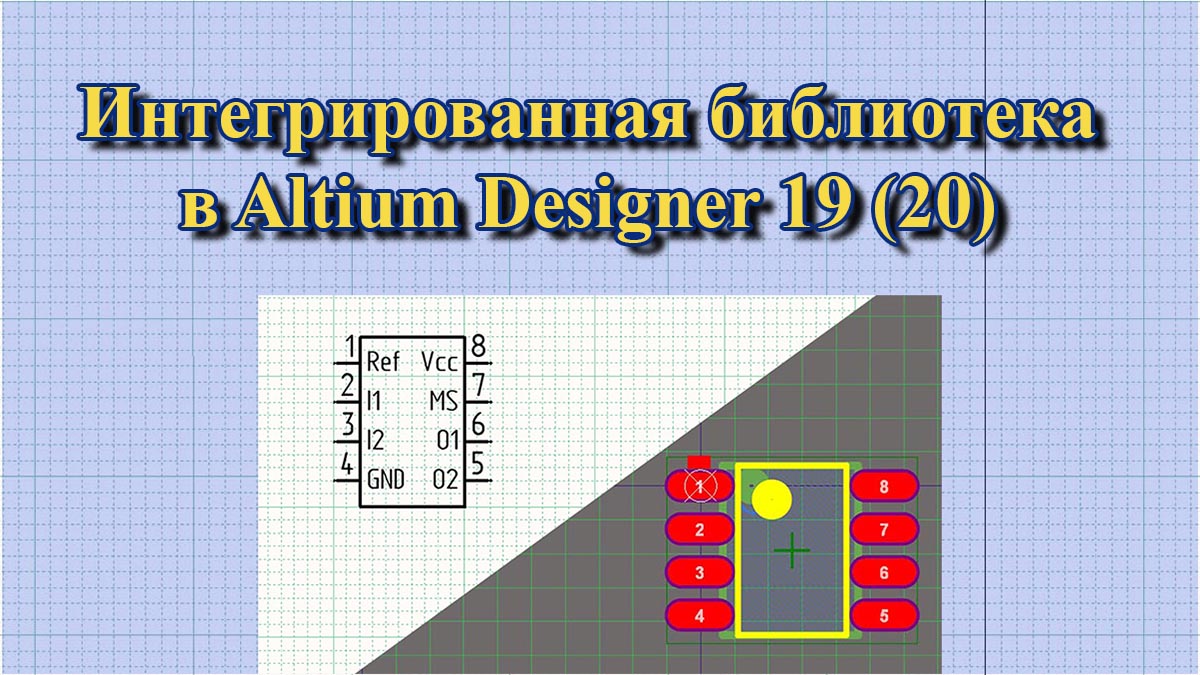
Как создать интегрированную библиотеку в Altium Designer 19 (20). Что такое Footprint. Как подключить посадочное место (ПТМ) к УГО компонента. Как подключить интегрированную библиотеку к Altium Designer.
***
Продолжу рассказ о том, как создать интегрированную библиотеку. В предыдущих двух статьях: «Создание символов УГО интегрированной библиотеки Altium Designer 19, 20» и «Altium Designer 19 (20). Создание посадочных мест компонентов» я рассказал о том, как создать библиотеку условных графических обозначений (УГО) и библиотеку посадочных технологических мест (ПТМ).
Теперь необходимо связать эти две библиотеки, привязать к компонентам библиотеки УГО соответствующие ПТМ из библиотеки посадочных мест. Потом проект интегрированной библиотеки необходимо скомпилировать в рабочую интегрированную библиотеку.
Итак, у меня в папке Lib_1_2, присутствуют три файла, Рис. 1.
Lib_1_2.SchLib – содержит библиотеку условных графических обозначений принципиальной схемы.
Lib_1_2.PcbLib – библиотеку посадочных мест компонентов.
Пока эти две библиотеки не связаны между собой. Единственное что их объединяет это файл проекта Lib_1_2.LibPkg.
Откроем проект библиотеки двойным щелчком по файлу Lib_1_2.LibPkg, либо через меню программы Файл → Open. Проект библиотеки откроется в окне программы Altium Designer, Рис. 2.
Откроем содержание библиотеки УГО. Для этого внизу поля Projects щёлкнем по закладке SCH Library, Рис. 3.
Откроется содержание библиотеки SCH Library, Рис. 4.
Здесь нам доступны все УГО компонентов библиотеки. Сейчас в перечне выделен компонент BAV70_1 и справа в поле чертежа видно условное графическое обозначение этого компонента.
Внизу есть кнопка, которая называется ADD Footprint, она служит для вызова функции привязки посадочных мест (ПТМ) к УГО компонента. Справа у кнопки есть стрелочка, это говорит о том, что под этой кнопкой скрываются ещё какие-то функции. Давайте посмотрим, что это за функции, чтобы в дальнейшем не мучится сомнениями. Нажмём на стрелочку, выпадет меню выбора дополнительных функций, Рис. 5.
Pin Info – Вот что по этому поводу написано в руководстве по Altium Designer:
«На данный момент, функциональная возможность Altium Designer по распределению выводов напрямую поддерживает двух производителей ПЛИС – Altera и Xilinx. В будущем планируется расширение этого списка. Также поддерживается собственный формат файлов Altium с информаций по выводам (Pin Info), содержащий описание выводов ПЛИС/МК для любого стороннего средства разработки ПЛИС или для других типов компонентов.»
То есть можно взять информацию о выводах из посторонних источников.
PCB3D – Тут, я думаю каждому понятно, подключение 3D моделей. На мой взгляд совершенно бестолковое занятие. Реально, на практике эти 3D модели никому не нужны. Но если вам некуда девать время, то можете заняться этим, здесь я об этом рассказывать не буду.
Simulation, Ibis Model и Signal Integrity – предназначены для моделирования работы принципиальной схемы. К процессу создания проекта печатной платы никакого отношения не имеют. Вообще на форумах советуют для такого моделирования использовать другие программы. Благо принципиальные схемы созданные в Altium Designer можно экспортировать в формат понятный этим другим программам.
Таким образом пять функций, скрывающихся под кнопкой ADD Footprint, нам абсолютно не нужны. Ну разве что PCB3D, для того, у кого шило в одном месте.
Поэтому просто щёлкаем по кнопке ADD Footprint. Откроется окно, которое называется «Модель компонента на плате», Рис. 6.
Щёлкнем по кнопке «Обзор», откроется окно «Просмотр библиотек», Рис. 7.
Вверху в строке с названием «Библиотеки» видим название файла библиотеки посадочных мест, который открылся сразу при открытии данного проекта интегрированной библиотеки (см. Рис. 2).
Можно выбрать другую библиотеку ПТМ нажав на кнопку «Найти», если она имеется у вас на компьютере.
Можно, конечно, извлечь библиотеку посадочных мест из какой-либо готовой интегрированной библиотеки. Как это сделать я писал в статье «Altium Designer. Алгоритм создания интегрированной библиотеки». Есть одно НО.
В Altium Designer 19 внесены значительные изменения по сравнению с предыдущими версиями программы. Поэтому желательно чтобы эта готовая интегрированная библиотека была создана именно для Altium Designer 19, ну или 20.
Итак, мне нужно посадочное место для диодной сборки BAV70. Эти компоненты изготавливаются в корпусах SOT23-3, именно это посадочное место и выбрано в перечне слева. Нажимаем ОК.
В следующем окне снова нажать ОК.
Под полем чертежа условного графического обозначения имеются два окна, Рис. 8. В левом окне появится запись, содержащая название добавленного посадочного места, а в правом изображение этого посадочного места.
Посмотреть можно 3D и 2D вид. Но если вы рисовали посадочное место вручную. То на 3D модели увидите только контактные площадки.
К любым УГО можно прикрепить несколько посадочных мест. Например, к ЧИП резистору, Рис. 9.
Когда ко всем УГО создаваемой библиотеки будут привязаны соответствующие посадочные места можно будет скомпилировать проект в рабочую интегрированную библиотеку. Для этого нужно перейти в панель Projects. Щёлкнуть там правой кнопкой по файлу проекта, он имеет расширение .LibPkg, Рис. 10
В открывшемся окне выбрать верхнюю строку Compile Integrated Library… Запустится процесс компиляции. В той папке, в которой находятся файлы проекта будет создана папка Project Outputs for ХХХХХ. Где ХХХХХ соответствует названию файла проекта, в моём случае это – Lib_1_2.
В этой папке вы и найдёте готовый файл интегрированной библиотеки. У меня он называется Lib_1_2.IntLib.
Для того чтобы добавить эту интегрированную библиотеку в программу Altium Designer, нужно запустить программу, а затем дважды щёлкнуть на файле интегрированной библиотеки. Появится окно как на Рис. 11.
В этом окне нажать «Установить».
Для тех, кто желает создать свои интегрированные библиотеки содержащие 3D-модели компонентов, но не знает где взять STEP файлы.
Здесь можно заказать STEP файлы содержащие 3D-модели нужных вам компонентов (включая крепёжные изделия и теплоотводы).
Для этого необходимо отправить эскиз (чертёж) компонента на почту library-ad@bk.ru . К чертежу приложить описание или рисунок, содержащие информацию о цветовой раскраске.
Следует учесть, что Altium Designer не обладает богатой цветовой палитрой. А также не способен воспроизводить прозрачные тела.
В течение 2-х дней вам придёт ответ по сроку исполнения и стоимости заказа.
Стоимость от 50 руб. за единицу. Стоимость единицы заказа зависит от сложности и от объёма заказа. При большем объёме заказа стоимость единицы меньше.
Оплата по исполнению заказа. В качестве образца вам будут высланы скриншоты с 3D видами.
Видео
Воочию весь процесс можно увидеть в прилагаемом видео. Также там я показал некоторые тонкости размещения компонентов на принципиальной схеме.
Все статьи раздела Altium Designer.

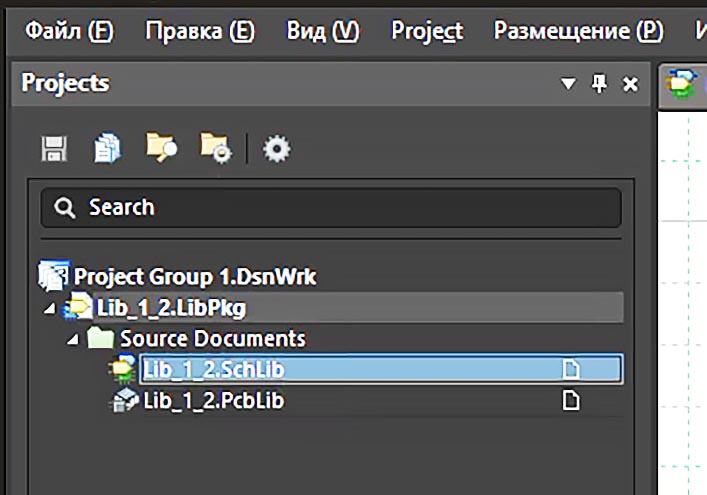
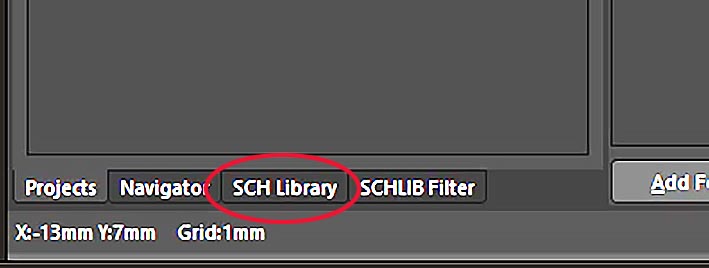
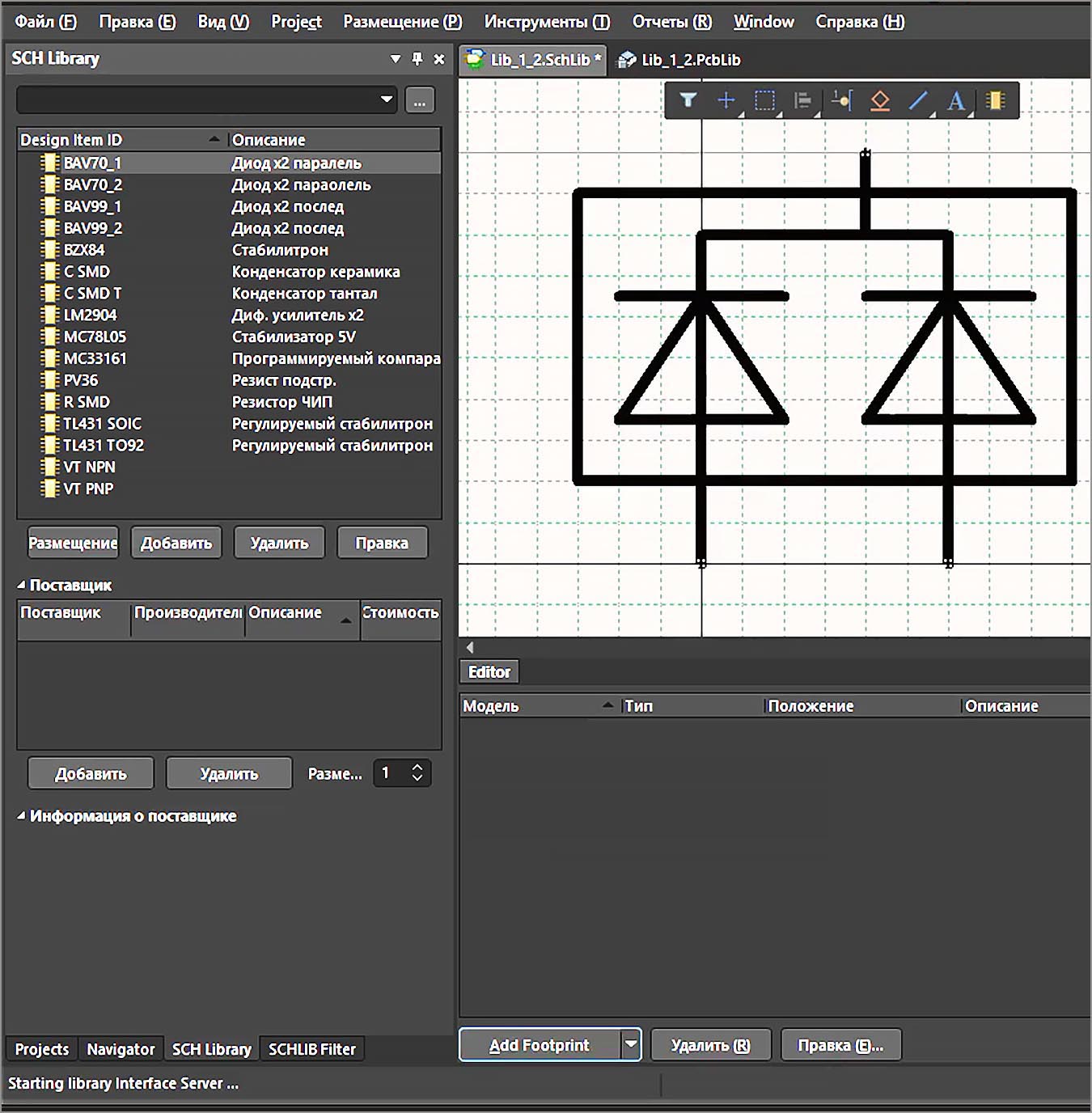
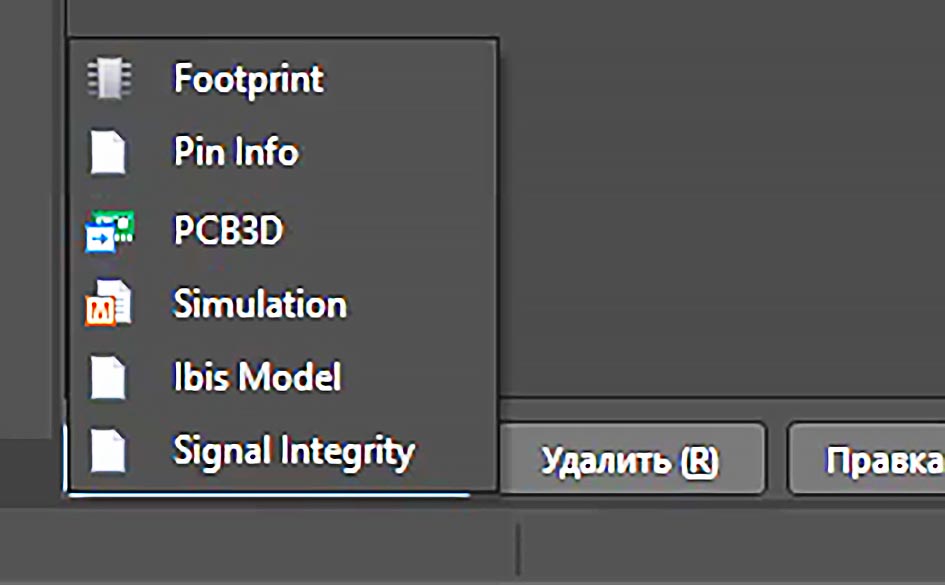
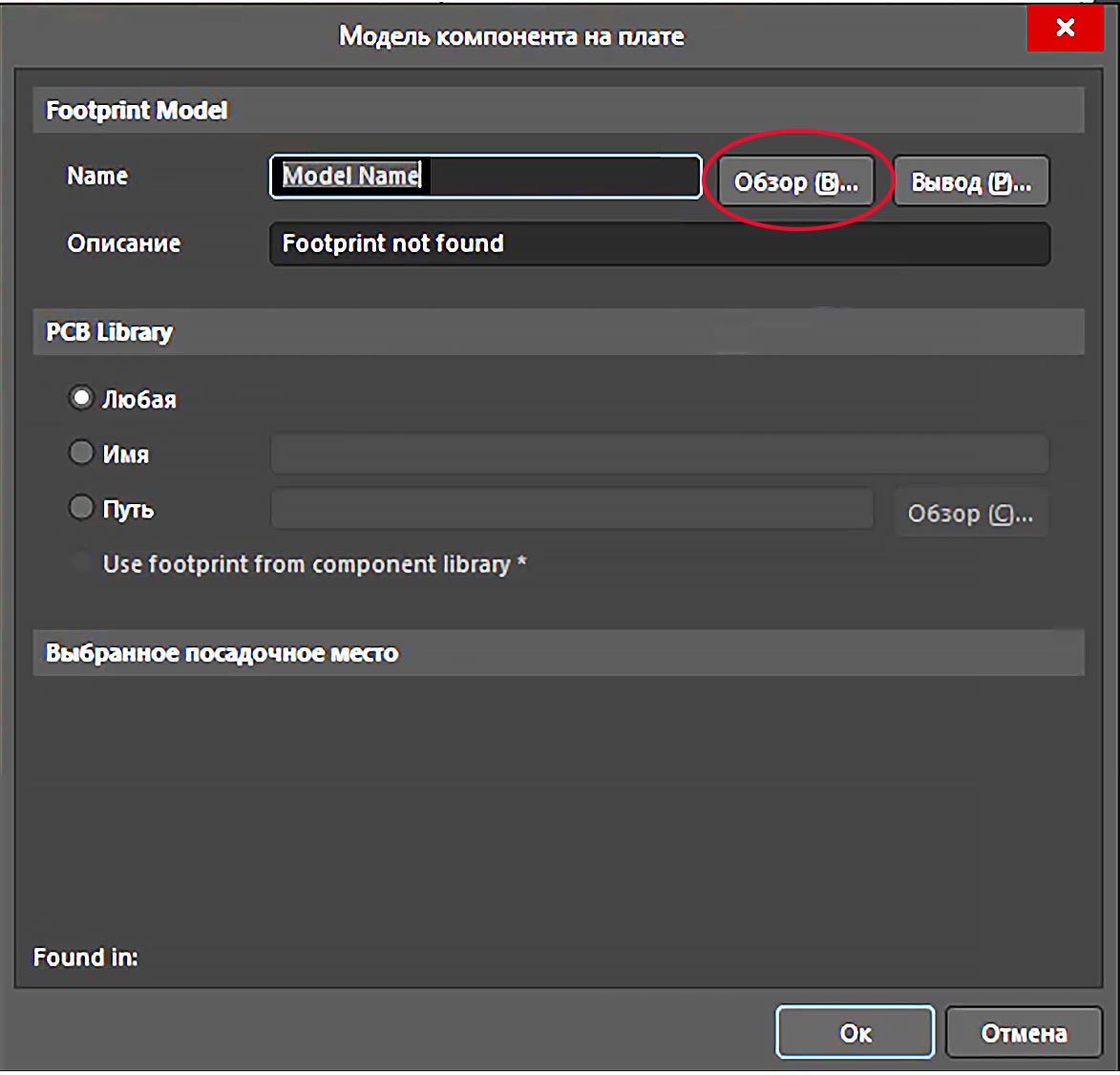
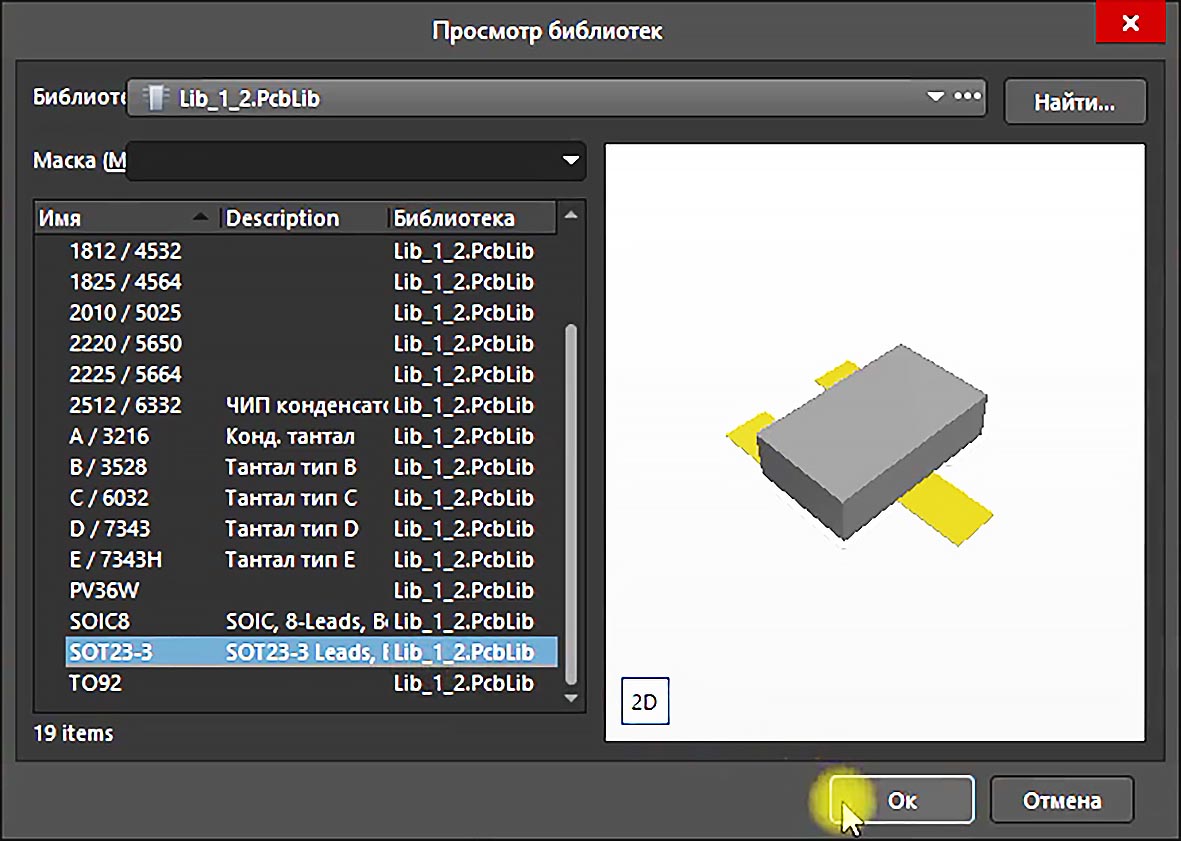

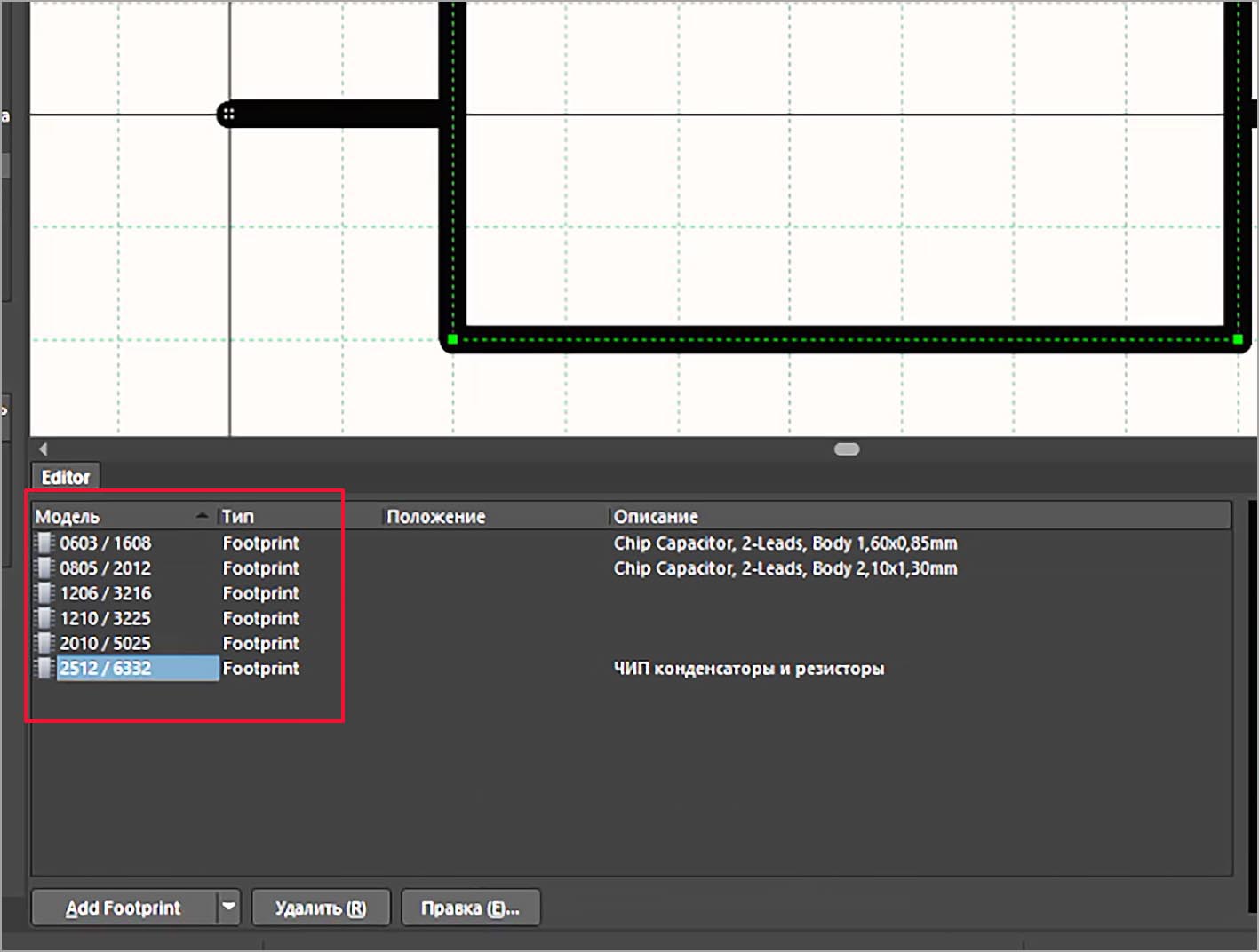
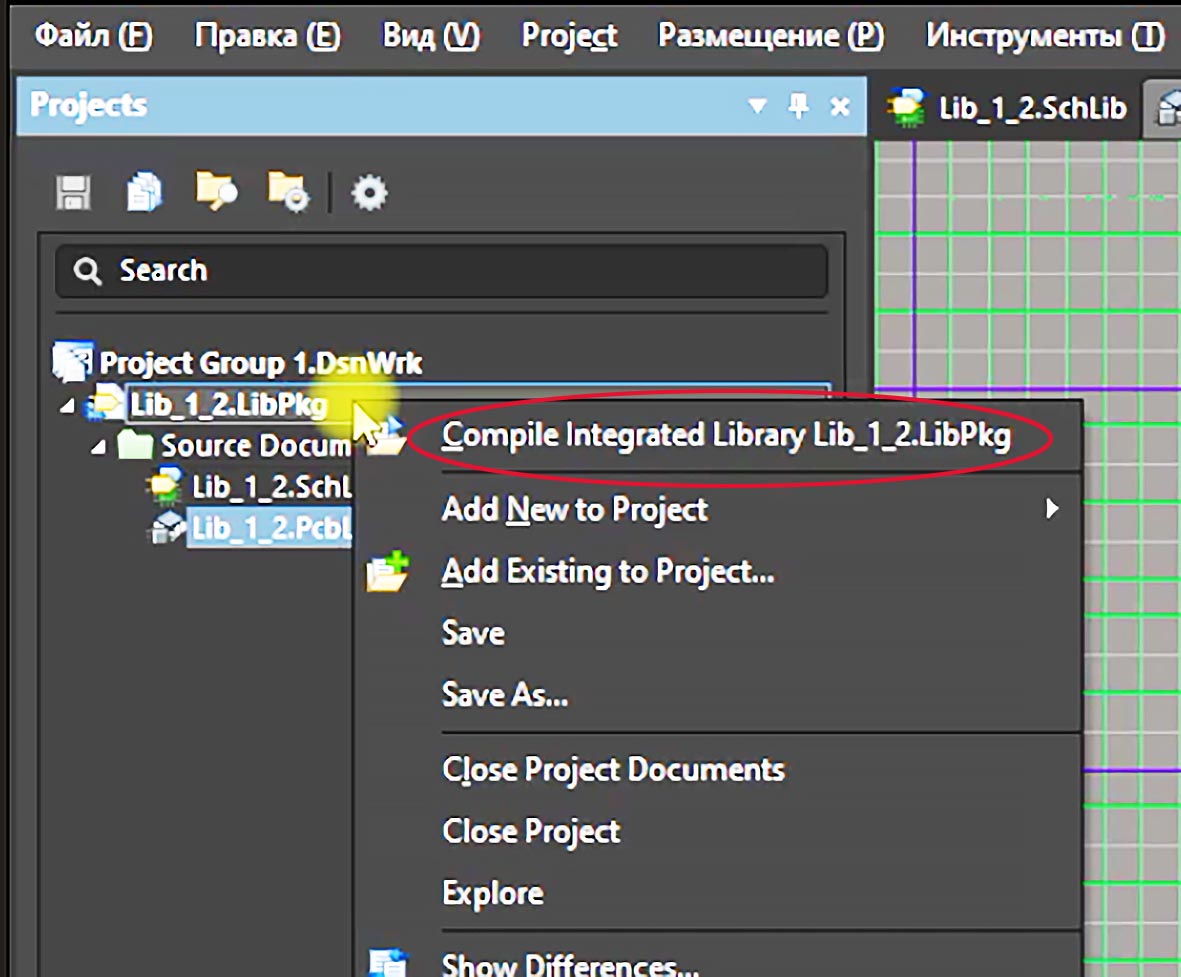
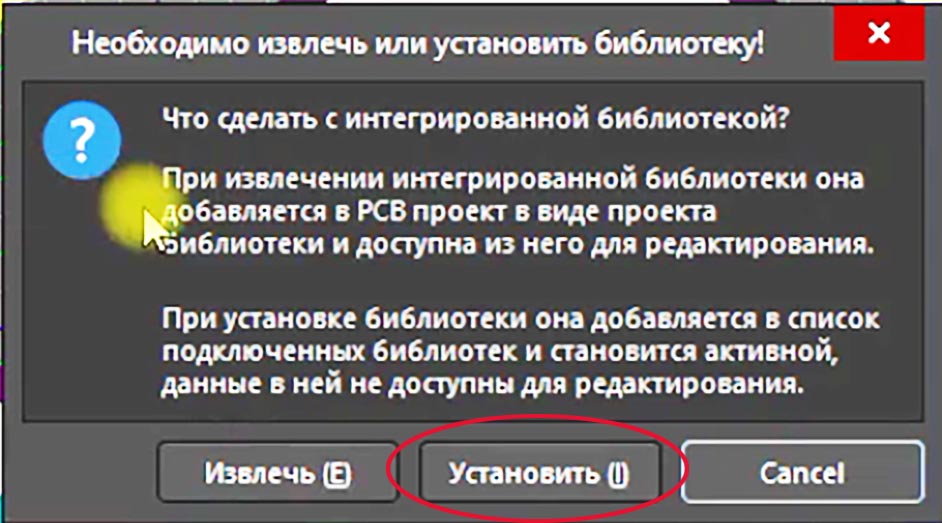
Спасибо, материал интересный и полезный!
Вопрос таков.
Как известно, компонент содержит в себе следующее:
1) посадочное технологическое место — контактные площадки, отверстия, маска, шелкография и т.п.
2) 3D для наглядности.
В дальнейшем, как я понимаю, сборочные чертежи плат делают как проекцию из 3D — и это плохо! Получившийся результат плох: на проекции показаны все линии перегиба ножек, закругления, узенькие ножки шириной 0.5мм изображаются двумя линиями — и на печати сливаются в кляксу. В результате чего распечатка получается нечитабельной!
Так вот, возможно ли в компоненте дополнительно рисовать и упрощённое изображения для сборочного чертежа в каких-то «механических» слоях, но так, чтобы при переносе компонента со стороны на сторону переносилось бы и изображение для СБ?
На Ваш вопрос могу ответить так:
Есть такой материал, который называется: «УЧЕБНИК. ALTIUM DESIGNER 19-23. PDF+ВИДЕО.»
https://b-valery.ru/uchebnik-altium-designer-19-20-21-dlya-nachinayushchih-pdf-video/
Там рассказано о том как создаются сборочные чертежи.
Сборочный чертёж Вы можете вывести и так и сяк.
Хоть с 3D моделями, хоть без них. Как Ваша душа пожелает.