Установка второй ОС Windows. Программа WinNTSetup.
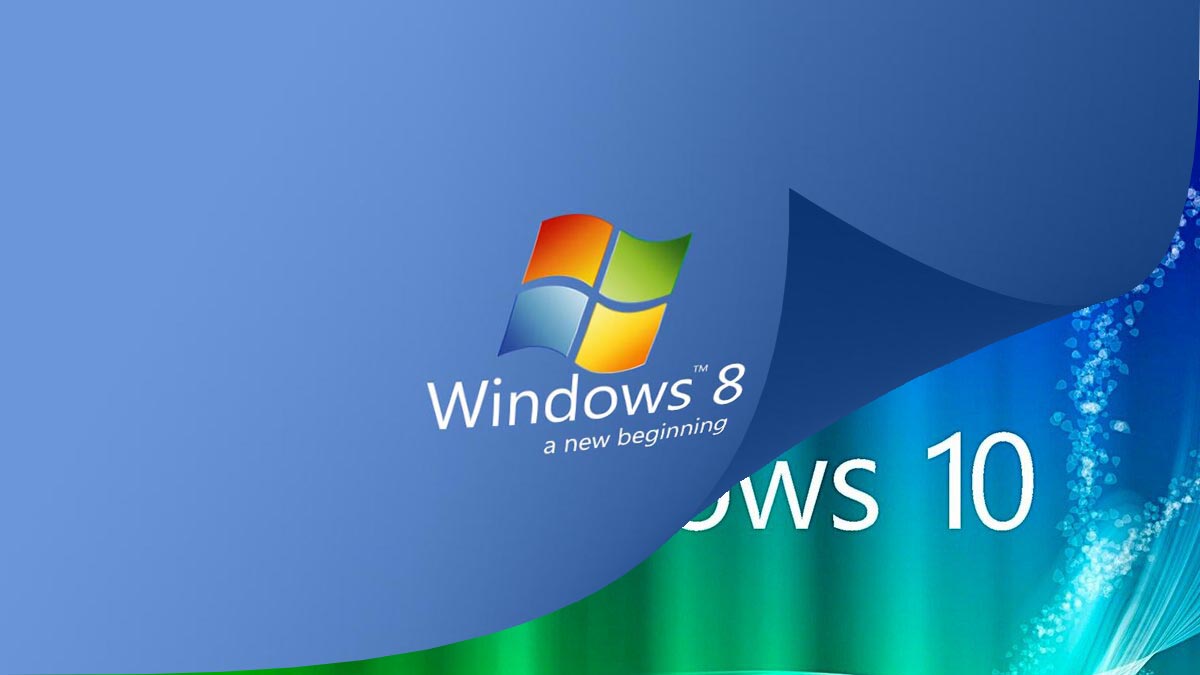
Программа WinNTSetup.
Как установить вторую операционную систему Windows без использования загрузочного диска DVD или флэшки. Простой и быстрый способ создания мультисистемы Windows программой WinNTSetup.
Мультисистема Windows надёжный способ поддержания компьютера всегда в рабочем состоянии.
***
Я в один не прекрасный момент столкнулся с тем что мой компьютер стал нещадно глючить. Стали появляться окошки с сообщениями о различных ошибках, некоторые из них имели длинные номера, а некоторые короткие. В некоторых просто сообщалось, что произошла ошибка, чаще всего после этого приходилось перезагружать компьютер.
Никакой путной информации по этому поводу в интернете я не нашёл. В итоге решил, что пришло время переустановить Windows. Устанавливал шесть различных сборок, среди них были и такие которые имели много положительных отзывов. Но стоило мне загрузить необходимые для работы программы глюки возникали снова.
Наконец до меня дошло, что я элементарно перегружаю Windows тяжеловесными программами. Пришлось установить параллельно, на второй логический диск вторую операционную систему и распределить нужные мне программы между двумя ОС.
Конечно, увеличение объёма оперативной памяти в два раза возможно также решило бы эту проблему, но согласитесь, финансовые затраты несоизмеримы.
Это я к тому, чтобы показать пример для чего может потребоваться мультисистема Windows. Есть конечно ещё множество других причин, толкающих на установку второй операционной системы. Например, если у вас установлено два Windows и первый вы используете исключительно для администрирования. То есть не устанавливаете в нём какие попало программы. А второй эксплуатируете на полную катушку. То даже если вы эту вторую систему приведёте в полную негодность, вы не потеряете управление компьютером. В качестве первой Windows лучше всего использовать версию 2014 – 2016 года. Вы будете избавлены от множества прибамбасов напиханных Microsoft позже. Для неё будет достаточно логического диска размером 25-30ГБ.
Из-под первой Windows вы сможете довольно легко и быстро установить заново вторую Windows с нуля, не используя никаких загрузочных дисков, причём любой версии. Попробовать её, потом снести и поставить другую, а потом ещё другую и ещё, ещё, ещё… Когда что-то легко даётся, то от этого легко можно и избавиться.
Программа WinNTSetup как раз и предназначена для установки второй операционной системы Windows без применения каких-либо дополнительных средств. Всё что для этого будет нужно это дистрибутив того Windows который вы желаете установить. Дистрибутив — это то что содержится внутри файла ISO, скачанного из интернета.
Извлекается дистрибутив элементарно архиватором, это может быть либо RAR, либо ZIP. Нужно только в настройках архиватору разрешить работать с файлами ISO. Для RAR, нужно зайти: Параметры → Установки. Откроется окно, Рис. 1.
Нужно открыть закладку «Интеграция» и поставить галочку напротив ISO. После этого содержимое из файла ISO извлекается также, как и из файла RAR. Содержимое это нужно извлечь в заранее подготовленную пустую папку. Назовите её как ни будь, например – Windows 10. Вот что примерно вы получите в этой папке, Рис. 2.
Здесь нас будет интересовать содержимое папки sources.
Для того чтобы установить две ОС Windows необходимо иметь как минимум два логических диска на главном винчестере, то есть том винчестере где у вас уже установлена первая операционная система. Для того чтобы добавить второй логический диск никаких посторонних программ не нужно. Нужно кликнуть правой кнопкой по иконке «Пуск» в панели быстрого запуска. В выпавшем меню выбрать «Управление компьютером», а в появившемся окне выбрать «Управление дисками». Здесь я этот процесс описывать не стану, об этом много написано в интернете. У меня после разбивки был создан дополнительный логический диск «R», которому я присвоил метку тома «Windows 10_2», Рис. 3.
Теперь нам потребуется программа WinNTSetup. Она свободно скачивается из интернета. Я здесь всё показываю на примере WinNTSetup 4. Программа имеет два запускаемых файла: х64 и х32. Запускаете в соответствии с разрядностью первой Windows установленной на вашем компьтере. Инсталляции программа не требует, запускается сразу.
Есть два момента. Первое, желательно отключить антивирус, иначе замучает вопросами или вообще не даст работать. Второе, программа может потребовать скачать дополнительный компонент Windows 8 ADK, сделайте это. После запуска программы вы увидите окно как на Рис. 4.
Выбираем путь к установочным файлам Windows, щёлкнем по верхней кнопке «Выбрать». Находим папку sources, Рис. 2, открываем её. Здесь нам нужно выбрать файл install.wim, Рис. 5. Внизу окна выбора нажмём «Открыть». В верхней строке появится путь к этому файлу.
Далее нужно выбрать диск, на который будет установлен загрузчик. В Windows этот диск называется «Зарезервировано системой». Обычно в последних версиях ОС его видно в проводнике, Рис. 3. Видим, что этот диск имеет букву «Z». То есть у нас во второй строке уже выбран этот диск. Но если в проводнике этого не видно, то необходимо кликнуть по второй кнопке «Выбрать», найти этот зарезервированный диск и выбрать его, тут вы его обязательно увидите. У него может оказаться и другая буква.
В следующей строке нужно указать тот логический диск, который мы недавно создали, в моём случае это «Windows 10_2», Рис. 6.
У меня этот диск имеет букву «R».
Далее нужно выбрать режим компрессии, Рис. 6 внизу справа установить галочку в пункте «Режим». Вообще современные компьютеры обладают достаточно большим дисковым пространством чтобы не подвергать компрессии операционную систему. Поэтому лучше выбрать «Compact:NONE». Как мне показалась компрессия может плохо сказаться на восстановлении системы в случае её краха.
В итоге все глазки по правой стороне должны светиться зелёным. Для глазка в выборе режима этого добиться несложно. Если среди верхних трёх есть цвет отличный от зелёного, то нужно найти причину. В интернете есть рекомендации по устранению этой ситуации.
Теперь нажмём кнопку «Установка» в нижнем правом углу. Откроется окно как на Рис. 7. Здесь нужно поставить две галочки как на рисунке и нажать ОК.
Начнётся процесс загрузки Windows на второй логический диск, Рис. 8.
По окончании этого процесса произойдёт перезагрузка компьютера. Через некоторое время появится меню выбора операционной системы, Рис. 9.
Не вмешивайтесь! Всё произойдёт автоматически.
Только когда Windows предложит вам выбрать язык, тогда вам нужно будет приложить к процессу свои руки, Рис. 10.
Картинка может выглядеть и по-другому, это зависит от версии Windows.
Когда пройдёте все стандартные процедуры установки, то есть ответите на все вопросы, которые вам зададут, Windows будет окончательно установлен.
Теперь после включения или перезагрузки системы всегда будет появляться меню выбора как на Рис. 9. Вверху располагается тот Windows который вы установили последним.
Процесс установки занимает довольно мало времени. В зависимости от версии сборки от 35 до 55 минут.
Мне больше всего понравилась сборка «Windows10 CENA_X64FREV_RU-RU_DV5» 2016 года. Она имеет минимальный набор шпионских штучек Microsoft и устанавливается довольно быстро. Функцию обновления я у неё отключил, ничего не вижу такого уж замечательного в обновлении до версии 1909.
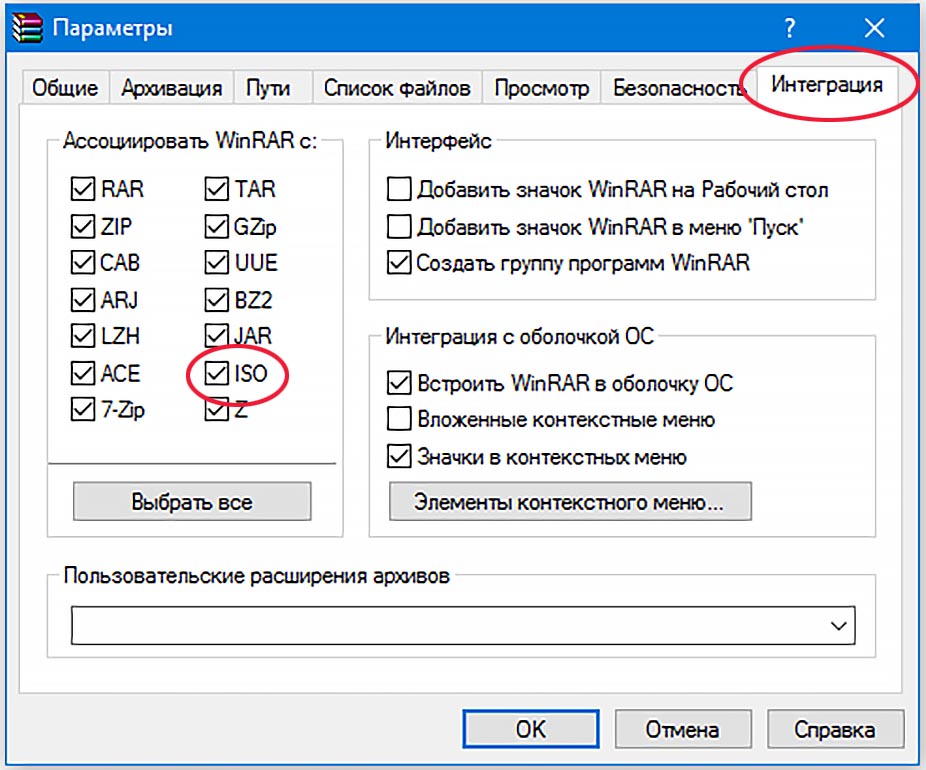
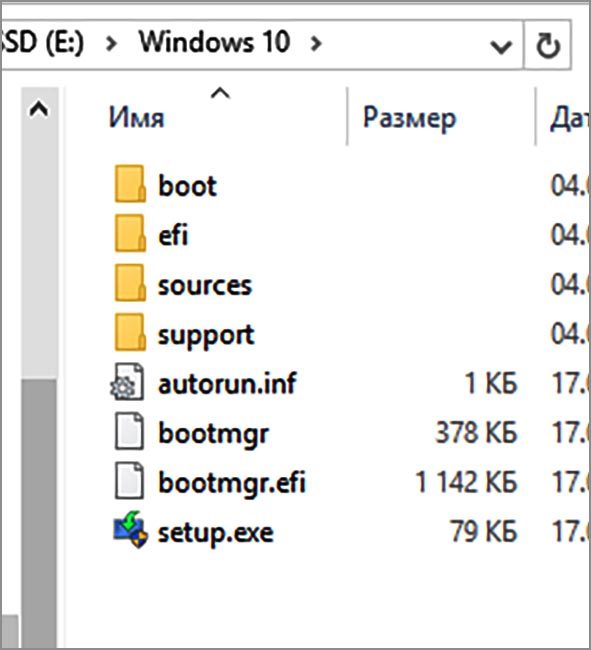
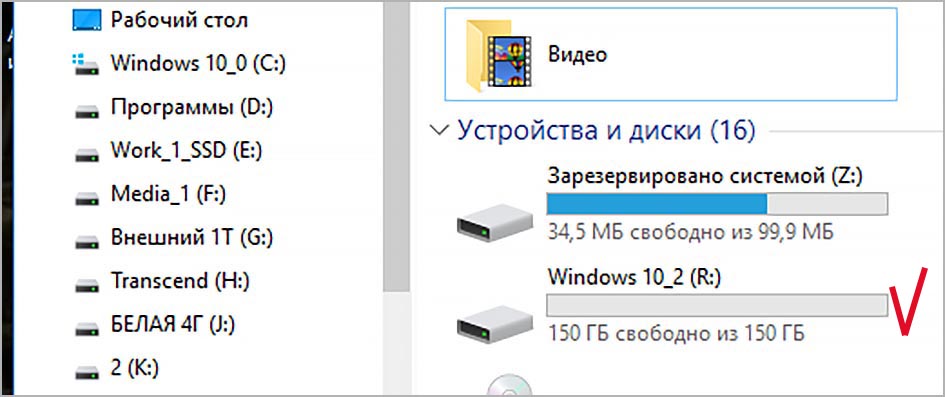

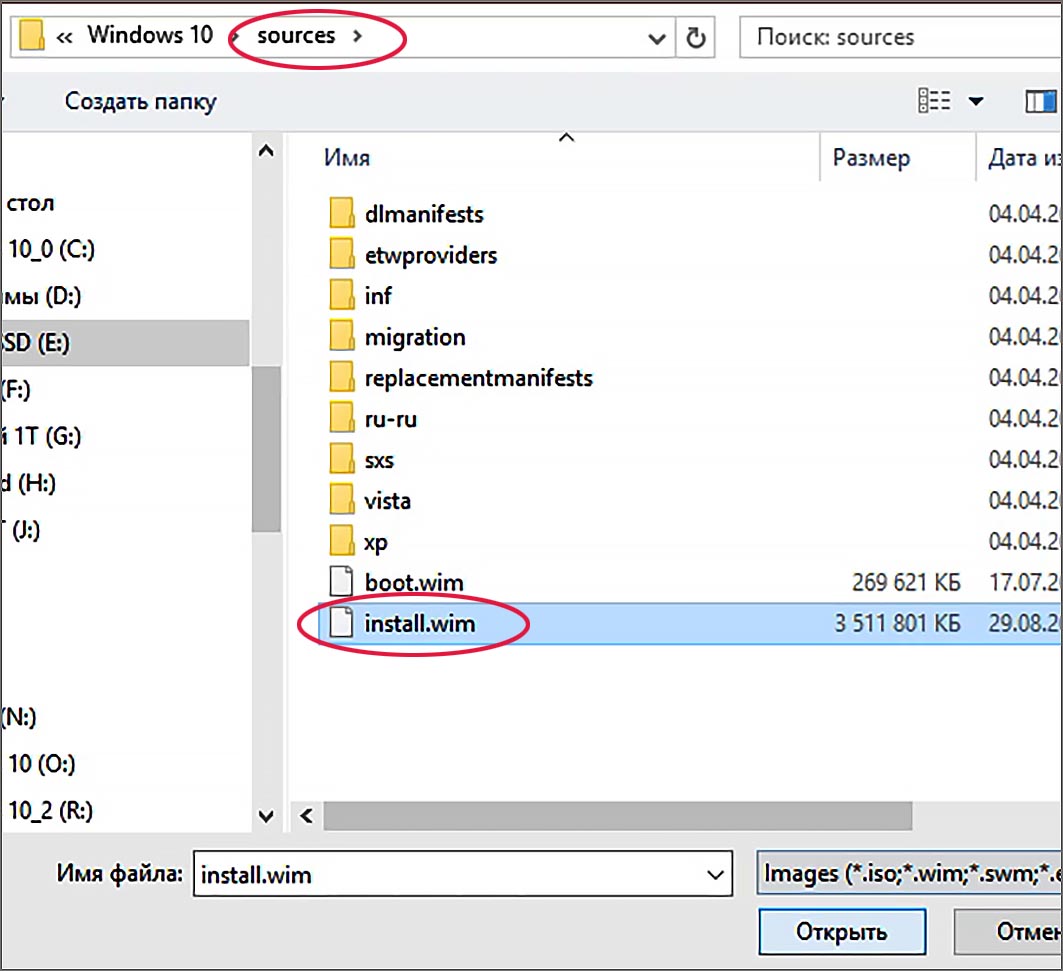
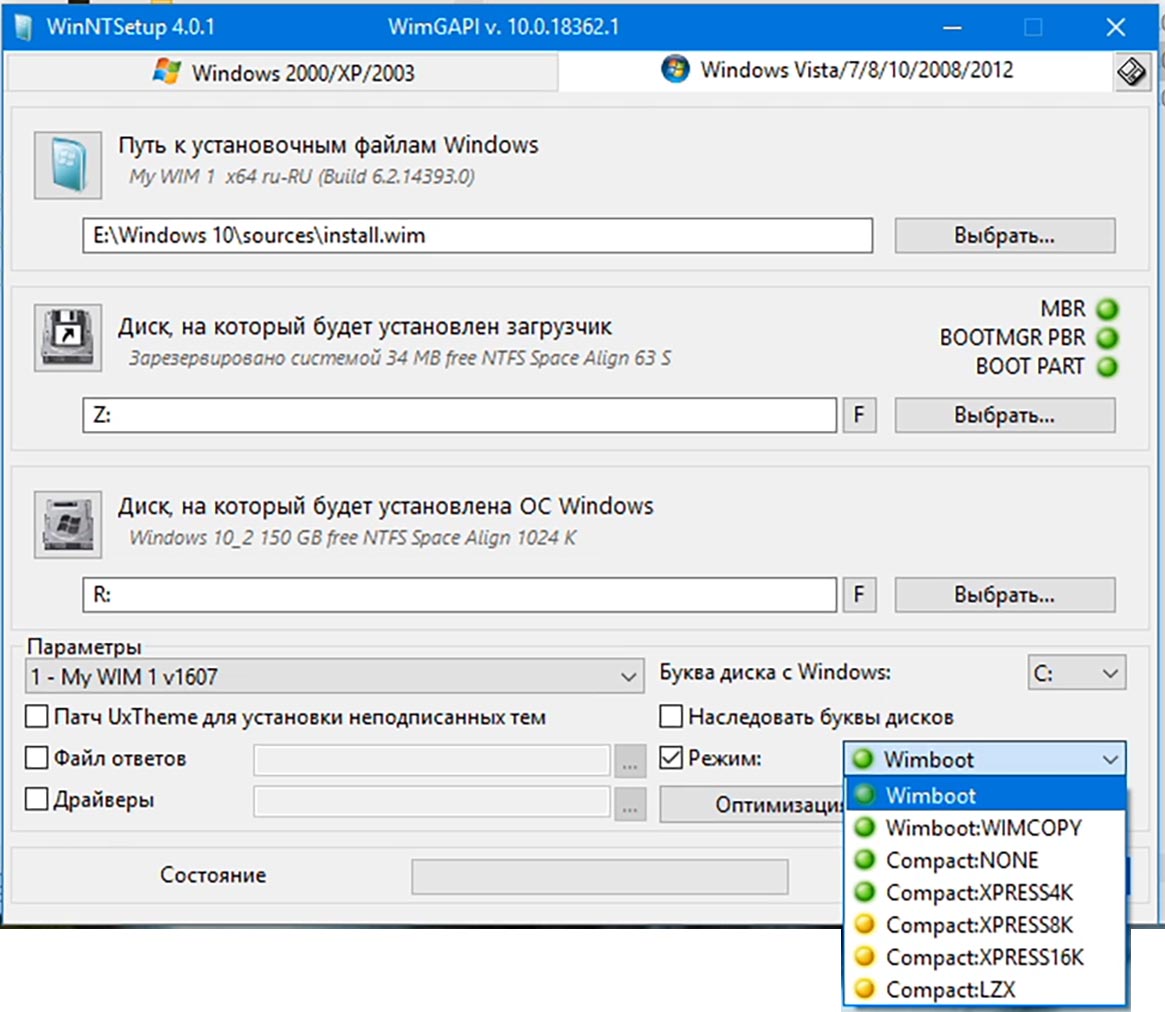
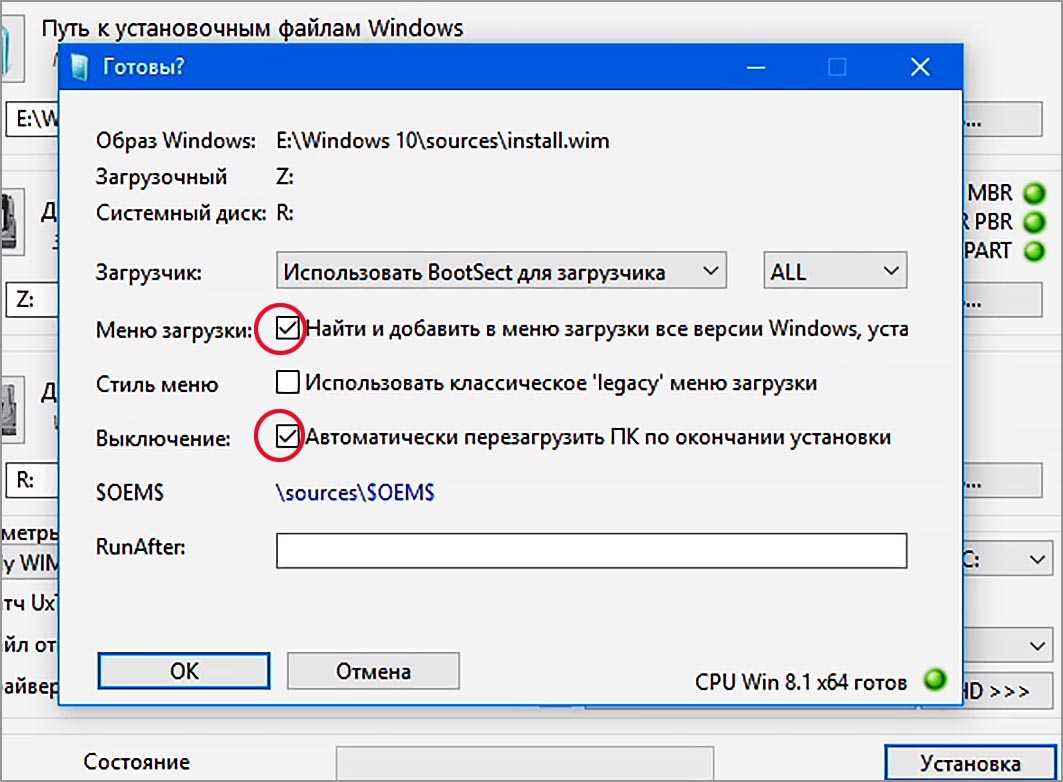
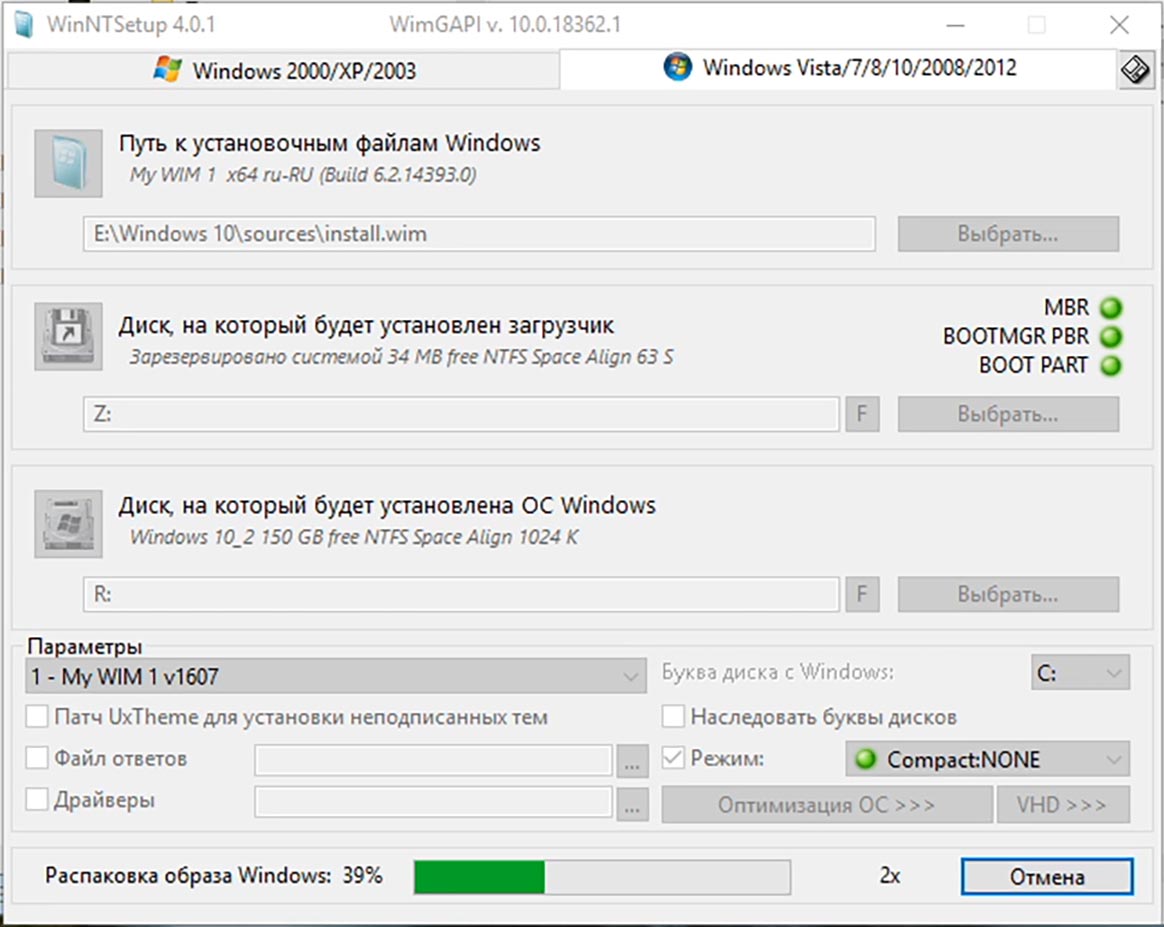
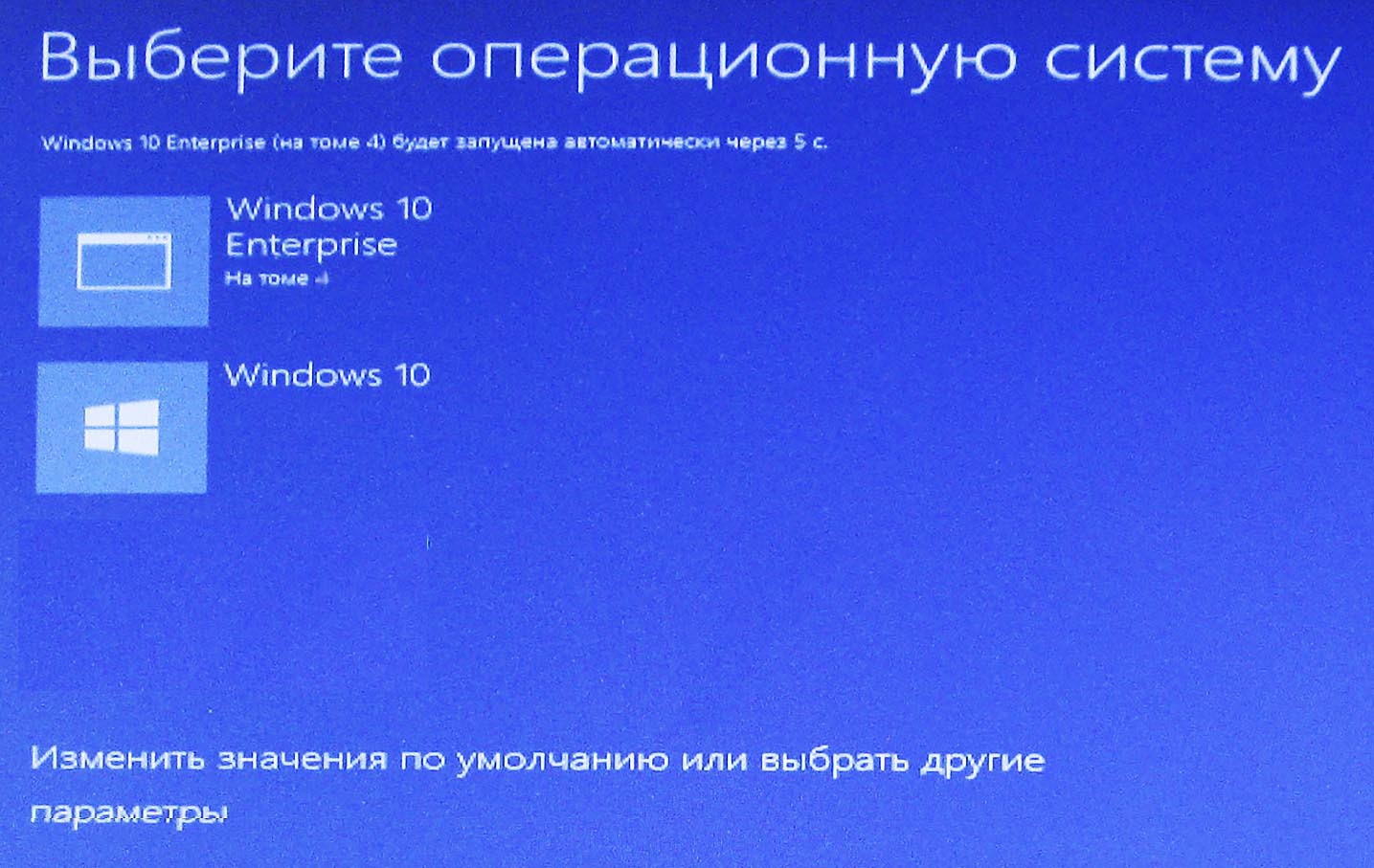
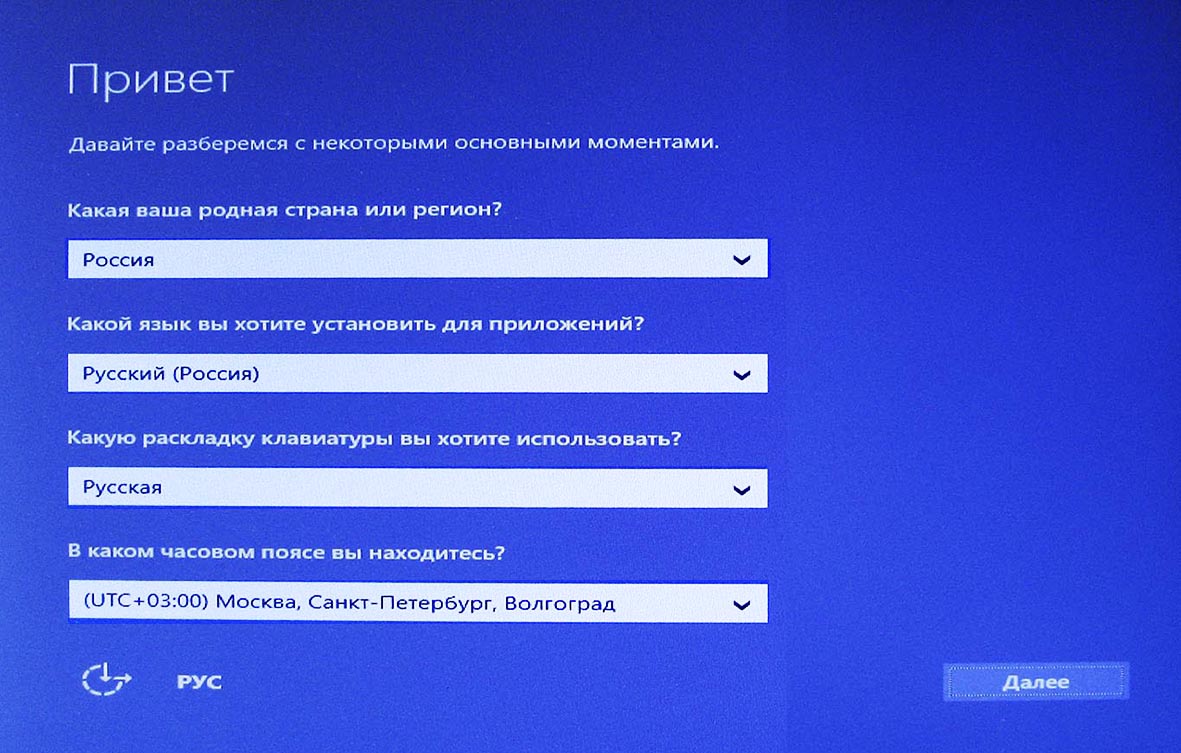
Раньше программа хорошо помогала, когда работало все
Файл Windows 8 ADK не скачивается. Программа не запустится
Она может и без ADK запуститься. Проблема была в моей винде, запустился в Win pe 2003 native и заработало