Регистрация сайта на хостинге. Как создать свой сайт. Часть 2
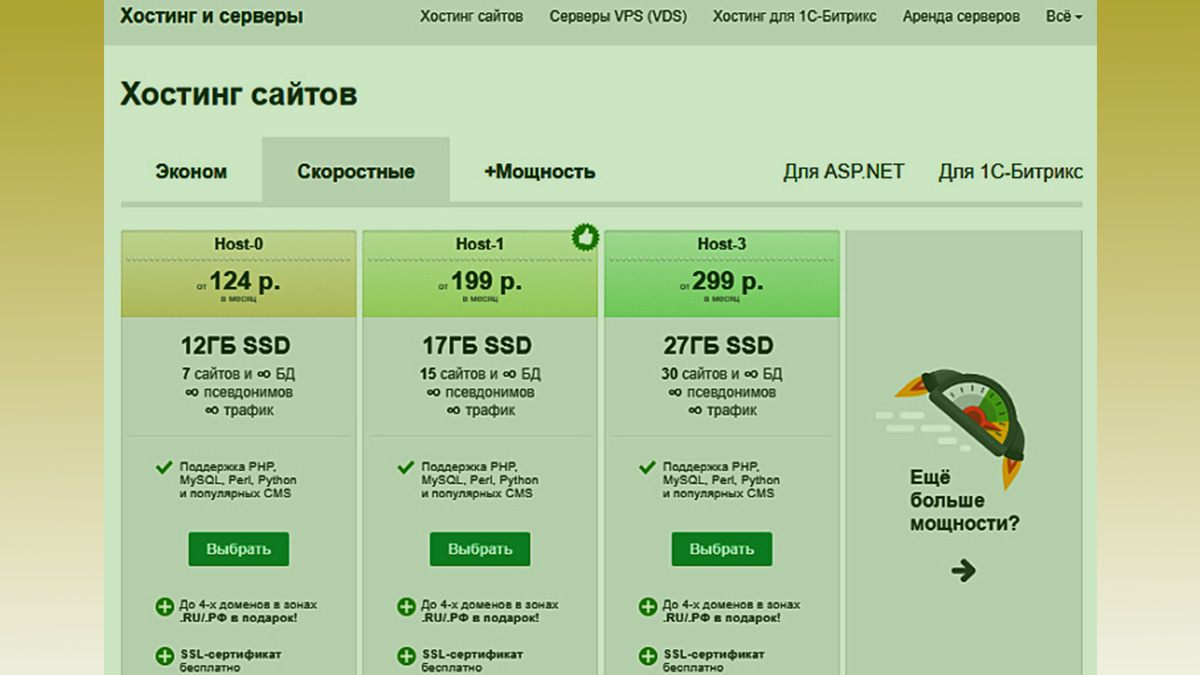
Цикл «Как создать свой сайт». Часть 2
В предыдущей статье я рассказал как получить и зарегистрировать имя сайта, то есть имя домена для своего блога. В этой статье пойдёт речь о том как имя домена привязать к своему блогу, как зарегистрироваться на хостинге.
***
Следующий шаг после того как мы прикупили себе домен это регистрация на хостинге.
К выбору хостинга нужно подойти очень ответственно, это крайне важный момент.
Требования к хостингу:
1. Популярность.
Зайдите на такие сайты как HOSTINGS.INFO (https://ru.hostings.info/reg-ru.html#reviews_login) и Довериевсети.рф (https://довериевсети.рф/site/xn--b1aaefabsd1cwaon.xn--p1ai).
Чем больше информации о хостинге там выложено, тем лучше.
2. Какой объём услуг хостинг предоставляет и за какую цену.
Как правило, некоторое представление об этом можно получить на сайте HOSTINGS.INFO.
Для Reg.ru эта информация выглядит так как показано на Рис. 1 и Рис.2.
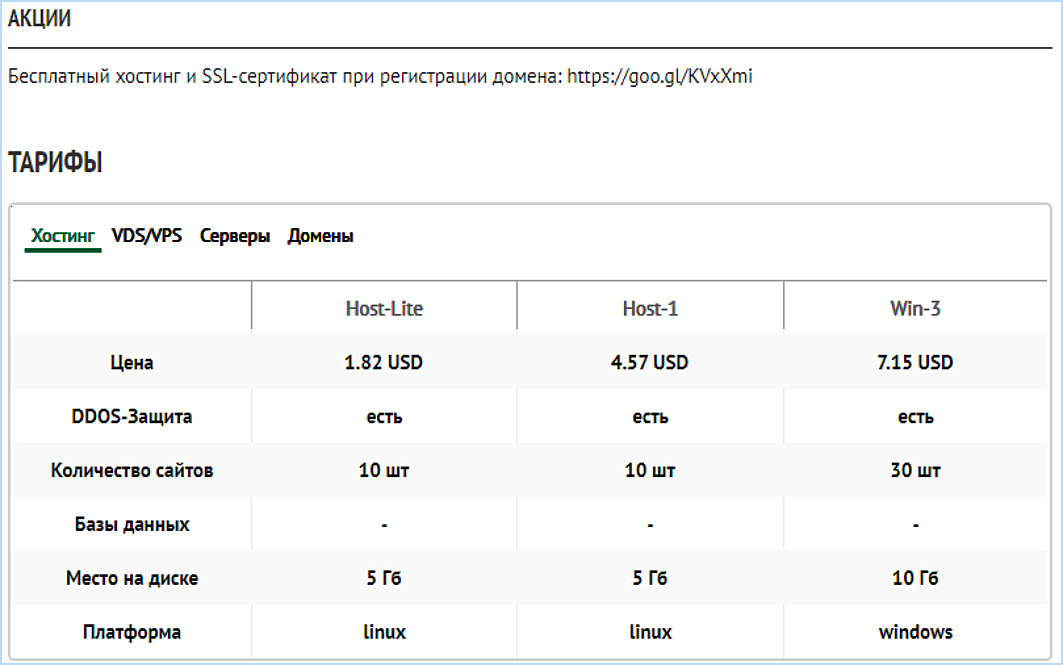
Рис. 1
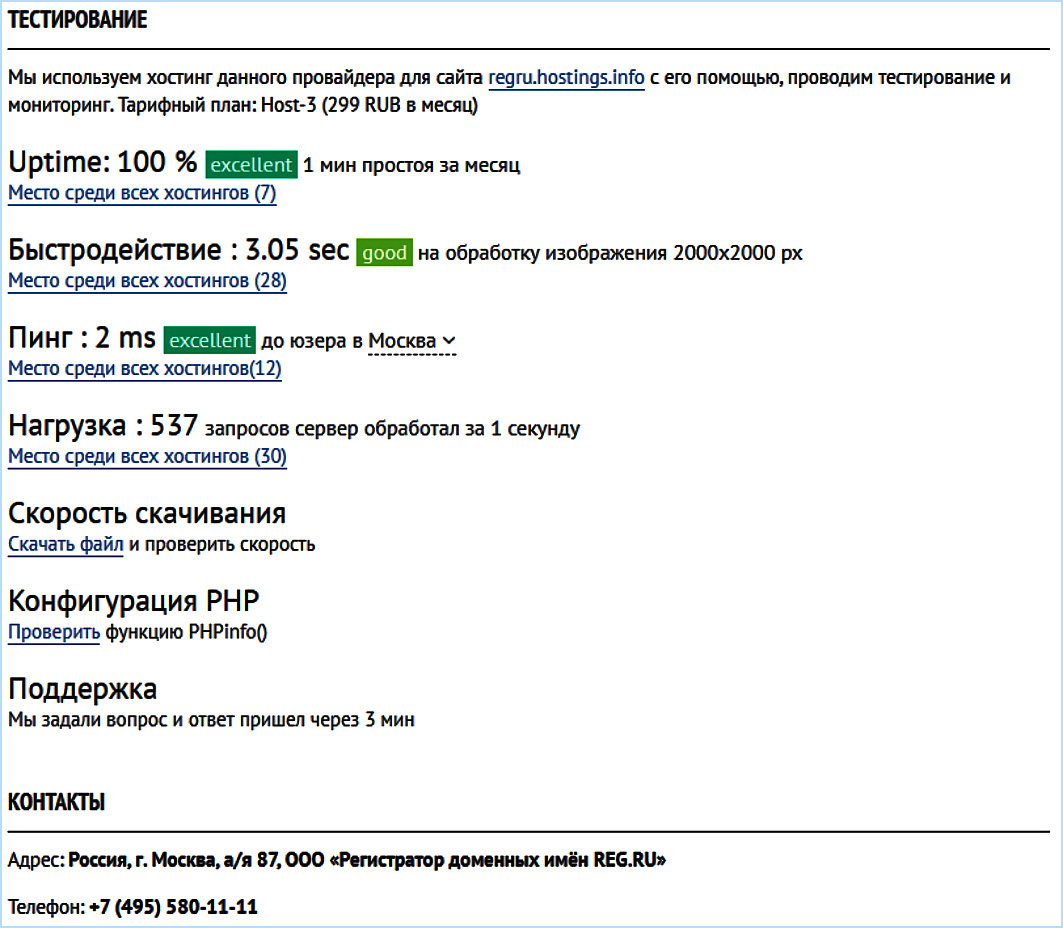
Рис. 2
Вот информация которую предоставляет сам хостинг:
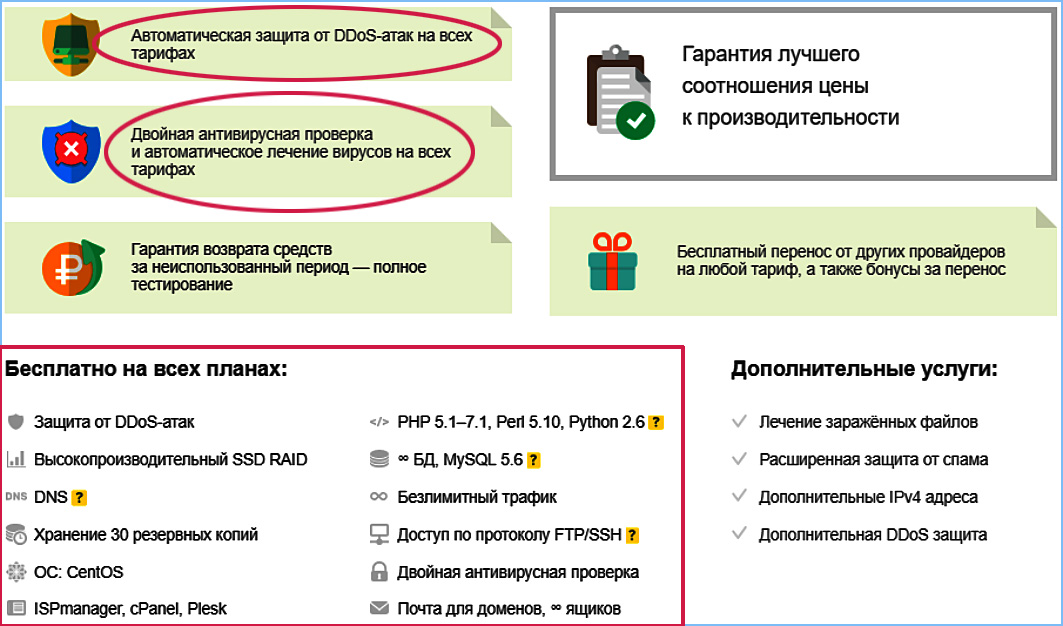
Рис. 3
Обратите внимание, предоставляет ли хостинг DDOS защиту и каково время реакции службы Поддержки. Время реакции можно проверить сразу. Когда Вы заходите на сайт хостинга, у «нормальных» хостингов Вам почти сразу зададут вопрос, не нужна ли помощь. Или сами задайте какой либо вопрос, желательно поздно вечером, поддержка должна работать круглосуточно.
Всё это нужно для того чтобы потом не кусать локти, а я испытал это на своём горьком опыте.
Поскольку я сам сейчас сижу на Reg.ru, то всё что касается технических вопросов, будет описано применительно к нему. Но организационные вопросы, о которых я буду говорить, относятся ко всем хостингам.
Ещё могу посоветовать обратить внимание на хостинг HostiMan (https://hostiman.ru).
Итак, с хостингом мы определились.
Далее на очереди – регистрация.
Заходите на главную страницу сайта (откроется в новом окне) Reg.ru.
Выбираем «Хостинг и серверы», Рис.4.
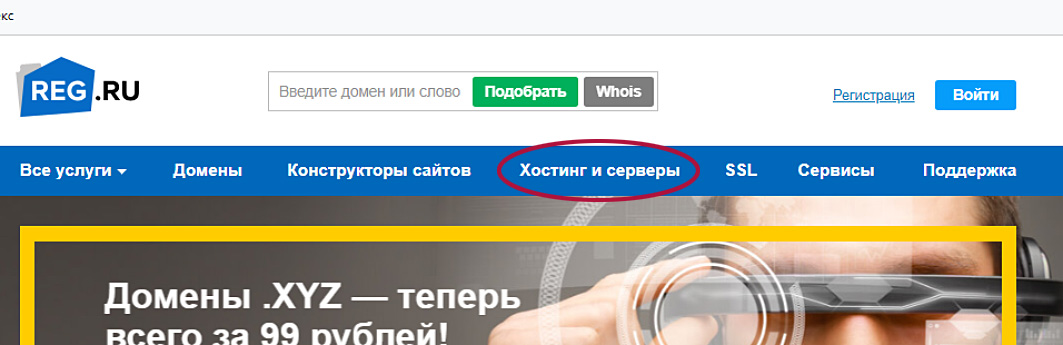
Рис. 4
Попадаем на страницу, где нам предлагают выбрать один из вариантов хостинга, Рис. 5.
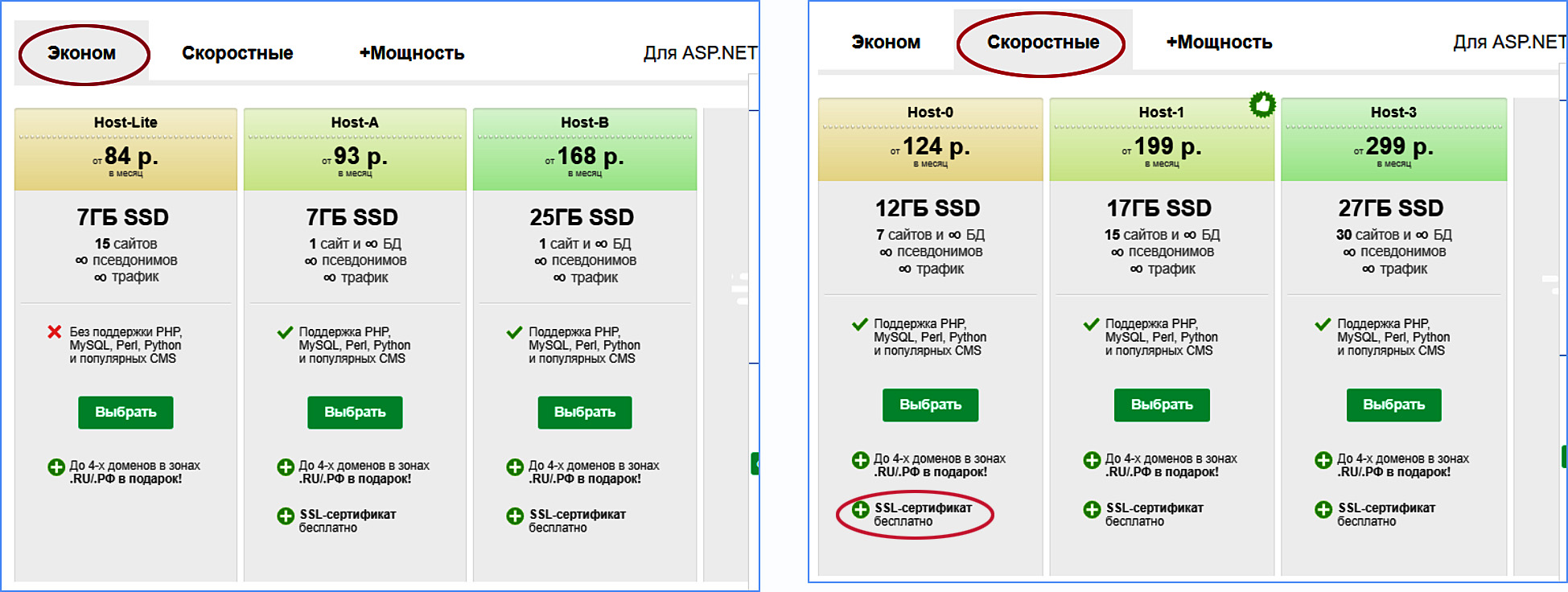
Рис. 5
Варианты отличаются ценой и объёмом предоставляемых услуг. Обратите внимание на бесплатное предоставление SSL сертификата, это очень важный вопрос, но об этом я расскажу в следующих статьях.
Что касается цены. Цена указана из расчёта оплаты за 3 года. Я взял Host-0, цена указана 124 руб., но при помесячной оплате она будет равна 225 руб.
Какой будет ежемесячная оплата в зависимости от срока оплаты видно на следующем скриншоте, Рис.6.
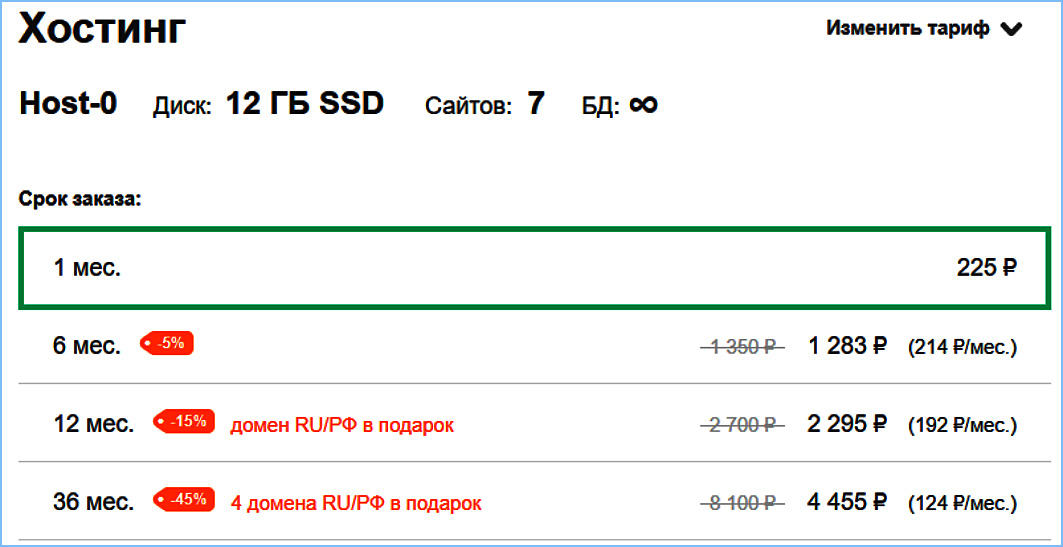
Рис. 6
Далее, как и везде идёт процесс регистрации и оплаты.
При регистрации нужно будет указать имя Вашего почтового ящика и имя приобретённого Вами домена. Почтовый ящик рекомендую завести отдельный и использовать его только в вопросах касающихся работы с сайтом. Чтобы туда не валился всякий хлам. Также завести ещё один почтовый ящик, куда будут дублироваться письма приходящие на почту администратора сайта.
В итоге Вам на почту придёт сообщение, Рис. 7.

Рис. 7
Как Вы понимаете на картинке пароли и явки фиктивные, так что пытаться по ним куда-либо заходить нет смысла.
В письме будет указан Ваш логин и пароль для доступа к различным сервисам хостинга. Основным для Вас на первое время, а может и навсегда будет «Адрес панели управления хостингом».
Скорее всего у Вас установится ISP maneger, тогда панель будет выглядеть так как на Рис. 8.
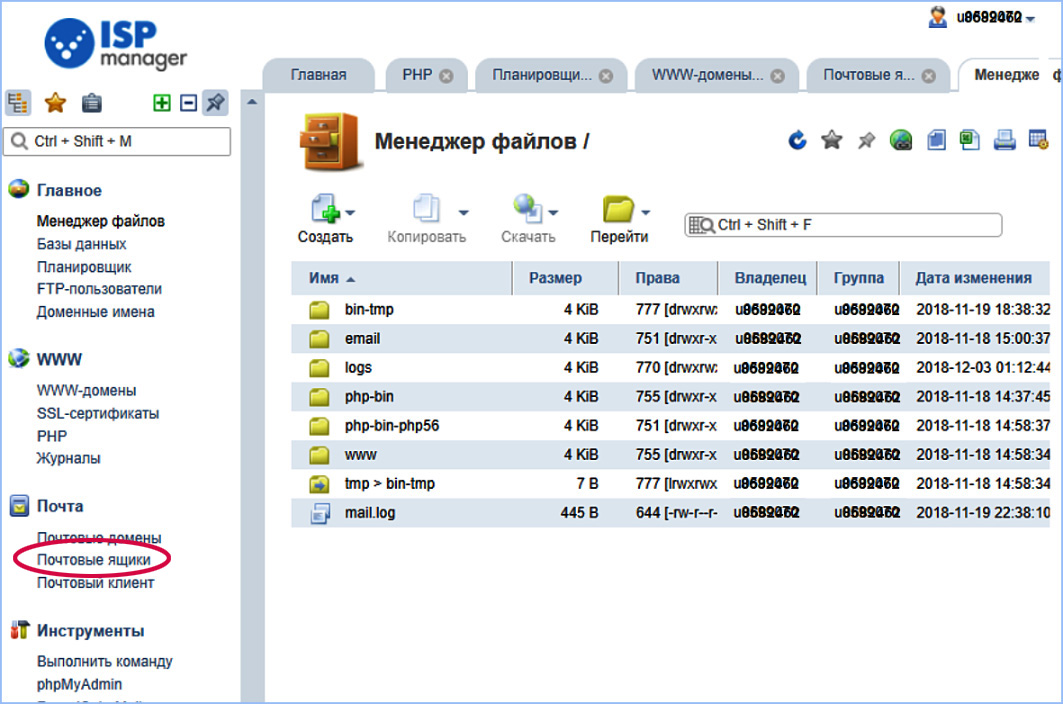
Рис. 8
Наверное единственное, что здесь нужно сделать, это оформить свой почтовый ящик администратора сайта. Для этого нужно кликнуть по строке «Почтовые ящики». Перейдёте в окно работы с почтовыми ящиками, Рис. 9.
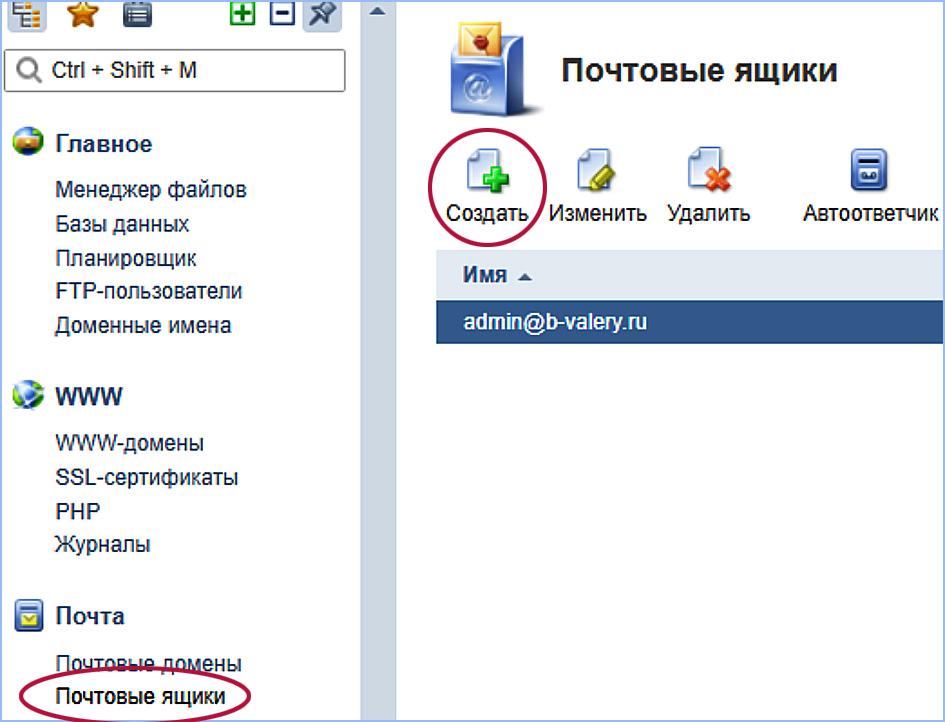
Рис. 9
По идее он должен появиться автоматически, но если его нет, то кликнете по кнопке «Создать», Рис.9. Как правило имя ящика выглядит так: admin@имя_сайта.ru, (имя_сайта.ru – имя Вашего домена). Или может быть не .ru, а .com или .net, ну в общем всё зависит от того какую доменную зону Вы выбрали.
Так же Вы можете создать дополнительные ящики.
Если почтовый ящик уже есть, тогда щёлкните по нему курсором для выделения, затем нажмите «Изменить». Появится панель настройки, Рис 10.
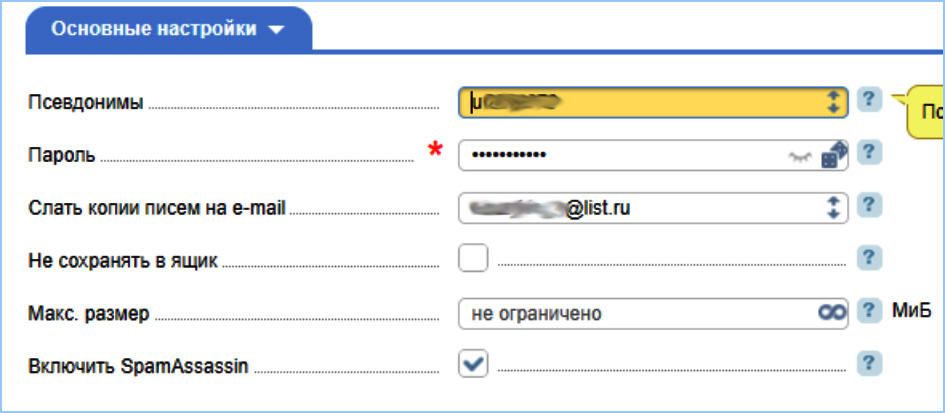
Рис. 10
Здесь укажите придуманный Вами пароль и имя другого (того о котором я писал ранее) почтового ящика, куда будут приходить копии писем.
Если вдруг случится такое, что Вы забудете пароль к почтовому ящику то никуда писать не надо. Нужно просто зайти в эту панель и установить новый пароль. Если сразу после этого так же не сможете зайти, то нужно подождать, изменения не сразу вступают в силу.
Всю остальную работу на первых порах будете вести через Личный кабинет. Для этого нужно зайти на сайт Reg.ru, там есть кнопка «Войти», кликнуть по ней и ввести логин и пароль. Ну, это как на любом другом сайте. Появится окно личного кабинета.
Вначале Вы попадёте в окно «Домены и услуги», кликнете там по названию своего сайта (домена) и перейдёте в окно, с названием Вашего домена, Рис. 11. Обратите внимание, вверху, в левой половине окна есть стрелочка, указывающая влево, она позволяет вернуться на шаг назад.
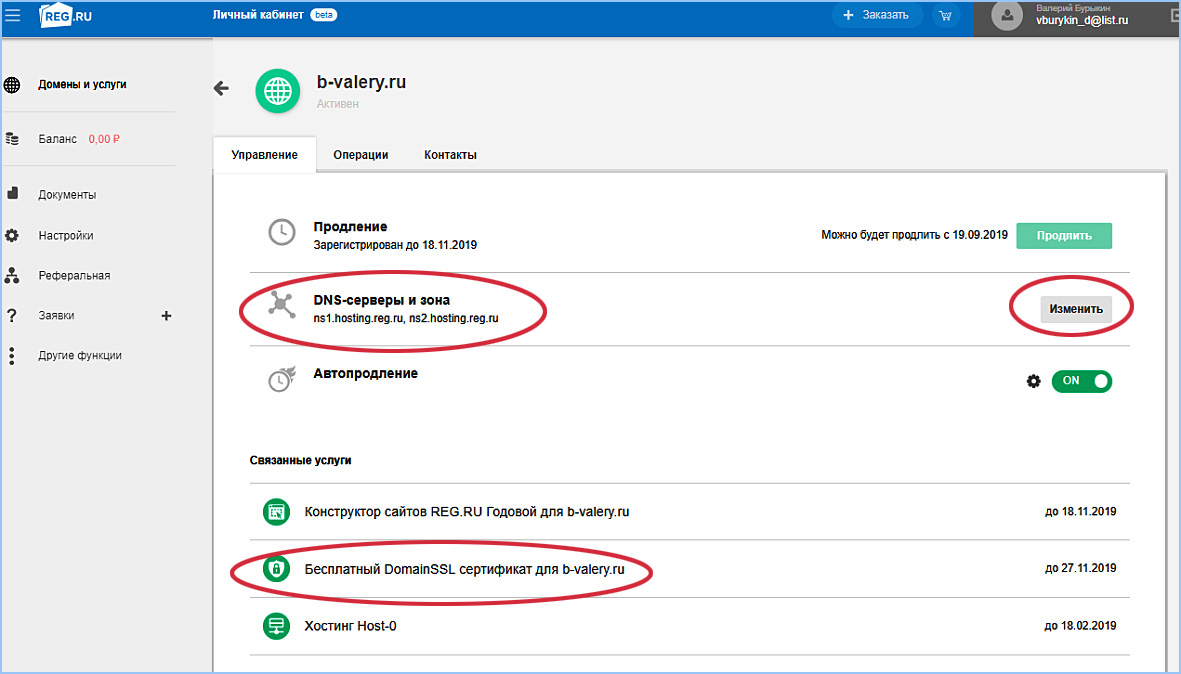
Рис. 11
Здесь, если планируете работать с Конструктором сайтов Reg.ru то DNS серверы нужно установить такие:
1. ns1.reg.ru
2. ns2.reg.ru
Если захотите установить WordPress то DNS серверы надо установить такие:
1. ns1.hosting.reg.ru
2. ns2.hosting.reg.ru
Внизу у меня обведено «Бесплатный SSL сертификат», у Вас вначале там будет «Самоподписаный», установите пока его.
В случае если у Вас возникают неразрешимые вопросы пишите в службу поддержки.
Опишу как добраться до формы заявки, в которой можно задать свой вопрос.
Когда Вы находитесь в своём личном кабинете (Рис. 11) нужно нажать на кнопку «Поддержка». Она находится в нижнем правом углу, на рисунке она не попала в кадр. Выглядит вот так:
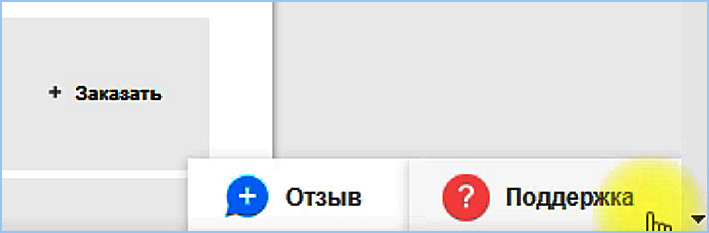
Рис. 12
Над кнопкой открывается небольшое окно, Рис. 13.

Рис. 13
Здесь есть строка «Больше статей в разделе Поддержка». Жмём на неё.
Попадаем на сайт Reg.ru, на страницу поддержки, Рис.14.

Рис. 14
На эту страницу можно попасть с любой другой страницы сайта нажав на кнопку «Поддержка» в меню сайта.
Здесь можно попытаться найти ответ введя ключевые слова в строке поиска. Возможно Ваш вопрос есть среди распространённых вопросов, или нажимаем «Хостинг и серверы» и попадаем в справочник вопросов.
Как Вы понимаете, уже до Вас было задано множество вопросов, на одну и ту же тему. Поэтому создана база вопросов-ответов. Попытайтесь поискать в ней ответ на свой вопрос
Сначала будут Разделы, Рис.15. Выберете подходящий.
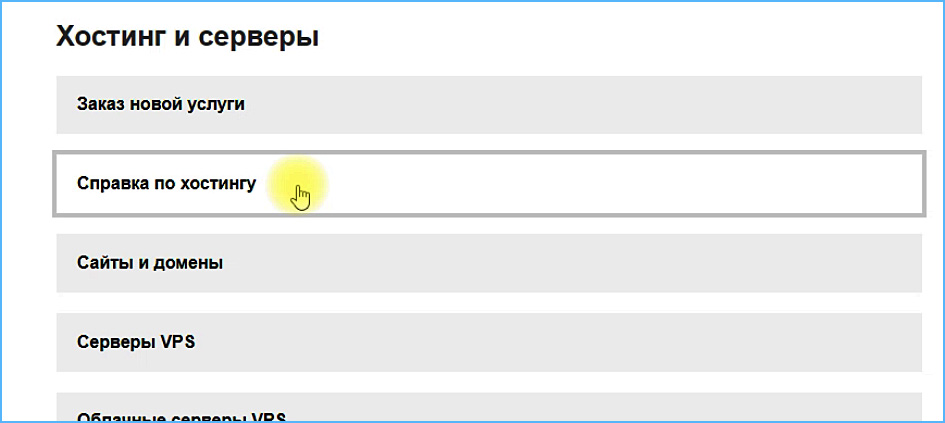
Рис. 15
Потом подразделы, Рис. 16. Опять же нужно что-то выбрать.
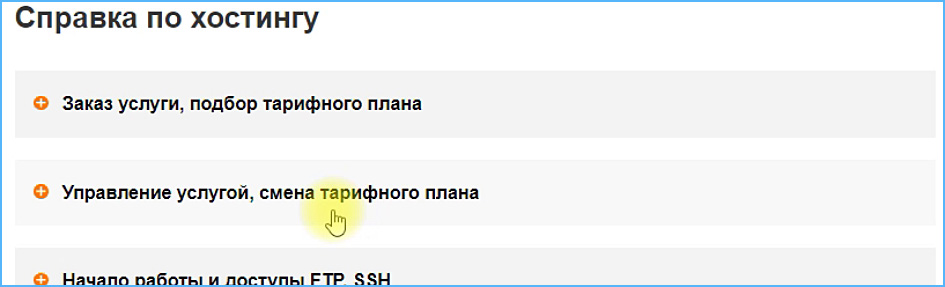
Рис. 16
Потом список вопросов касающихся этого подраздела, Рис. 17. Выбираете свой вопрос, если своего не находите то выберите какой либо.

Рис. 17
Далее попадаете на страницу которая содержит ответ на выбранный вопрос, Рис.18.
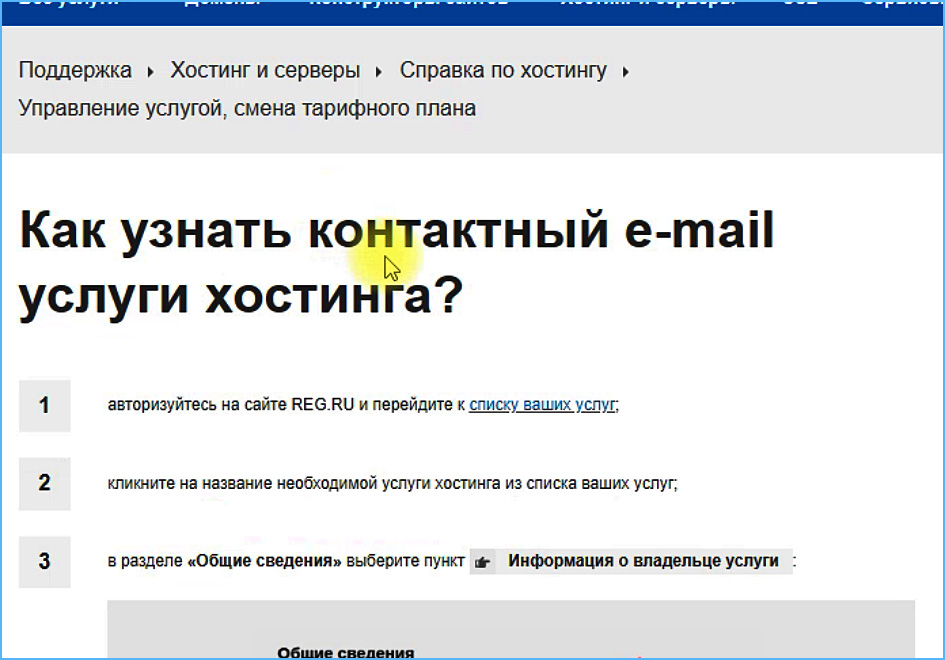
Рис. 18
Если ответ Вас не удовлетворяет, или его вообще нет, то опускаетесь в самый низ и видите две клавиши на тёмном фоне, Рис. 19.
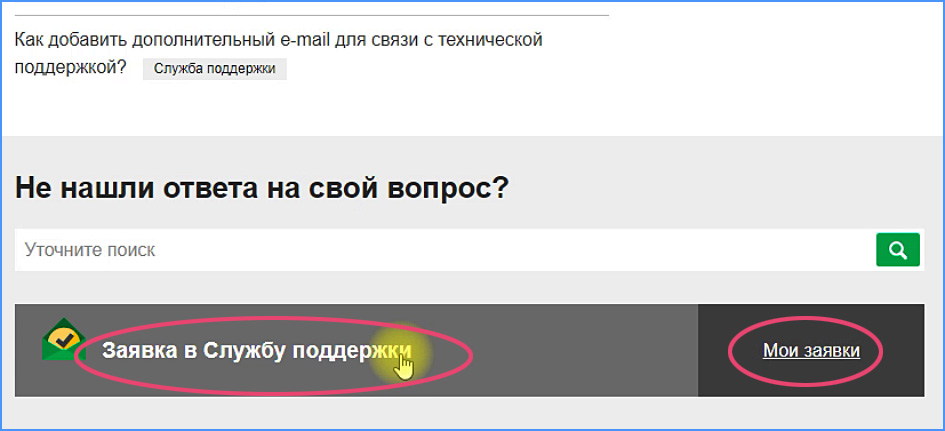
Рис. 19
Одна из клавиш называется «Мои заявки». Это если Вы раньше уже задавали вопросы. Но сейчас нажимаем на «Заявка в службу Поддержки» и наконец, видим бланк заявки, Рис. 20.
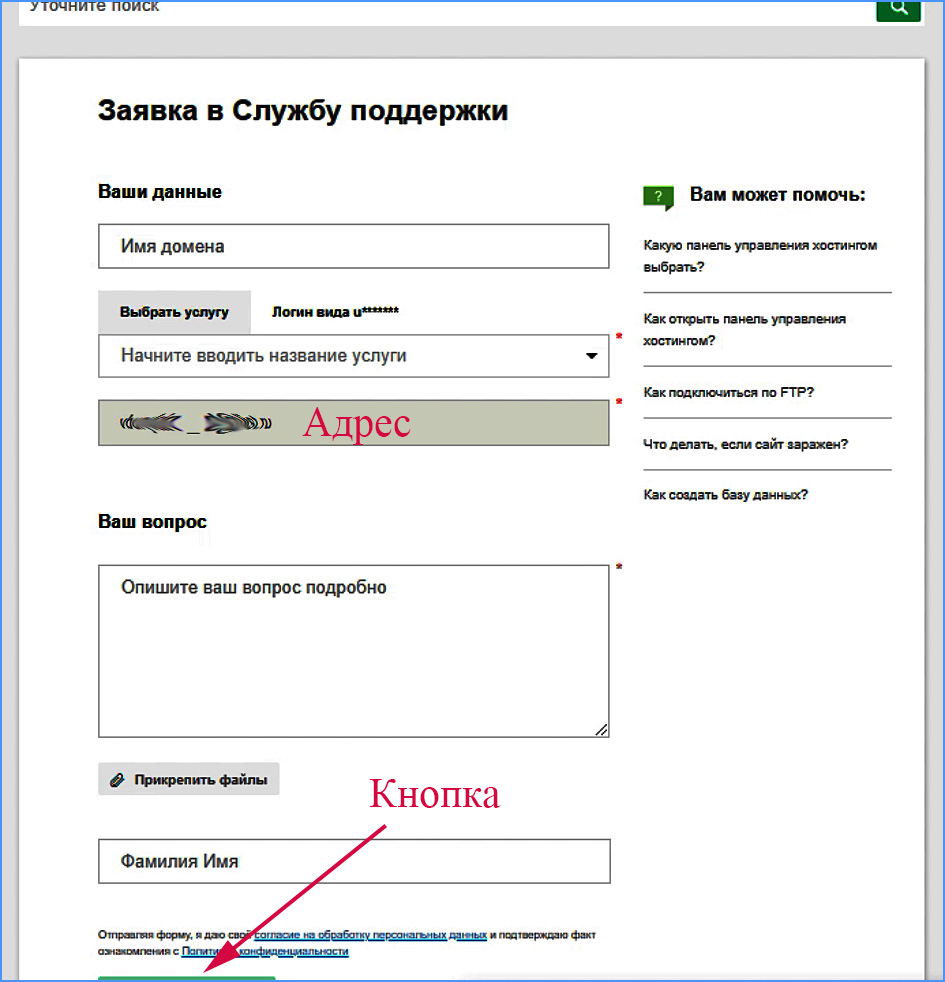
Рис. 20
Адрес почты уже будет присутствовать, тот с которым Вы регистрировались. Ну, а остальное понятно. Пишите вопрос, заполняете необходимые поля и нажимаете внизу на зелёную кнопку.
Ответ придёт через несколько минут на Ваш почтовый ящик.
Ну вот, на этапе регистрации на хостинге это вроде всё.
В следующих статьях речь пойдёт о создании сайта.
День добрый ! У меня возникли проблемы с созданием почтового ящика, у меня домен владимиртеплов.рф — пробовал по русски и по английски писать, но ничего не получается.
Ну по такому описанию трудно что либо сказать.
По идее имя вашего ящика должно выглядеть так:
admin@владимиртеплов.рф
Может дело не в имени.
День добрый ! Купил хостинг как вы написали, а как его настроить?
Об этом рассказывается в цикле статей «Как создать свой сайт»
начиная с Части 4.
Владимир посмотрел ваш сайт.
Подождите немного.
Сейчас я готовлю статью Меню сайта в WordPress
С неё и продолжите.
Смотрю ваш сайт как создать блог, я тоже пошла на учебу Одна семья сделала 4 шага , а дальше пошли такие суммы нужно выложить чтобы учиться, а я пенсионерка. охота конечно подзаработать что нибуь к пенсии.Домен я уже установила на RED.ru , серверы я конечно установила как предложили там 1. ns1.hosting.reg.ru
2. ns2.hosting.reg.ru У меня теперь к вам вопрос, а могу я дальше по вашей инструкции делать блог с этими серверами?
Если я Вас правильно понял хостинг у Вас на Reg.ru?
Да конечно. Именно эти сервера и должны быть установлены.
Эти сервера важны для установки WordPress, процесс описан
в Части 4.
Только не понял у Вас только домен на Reg.ru или Вы уже
приобрели хостинг на Reg.ru, как это описано в Части 2?
Делайте всё по порядку.
Можете смело идти вперёд. Если что-либо не получается,
спрашивайте.