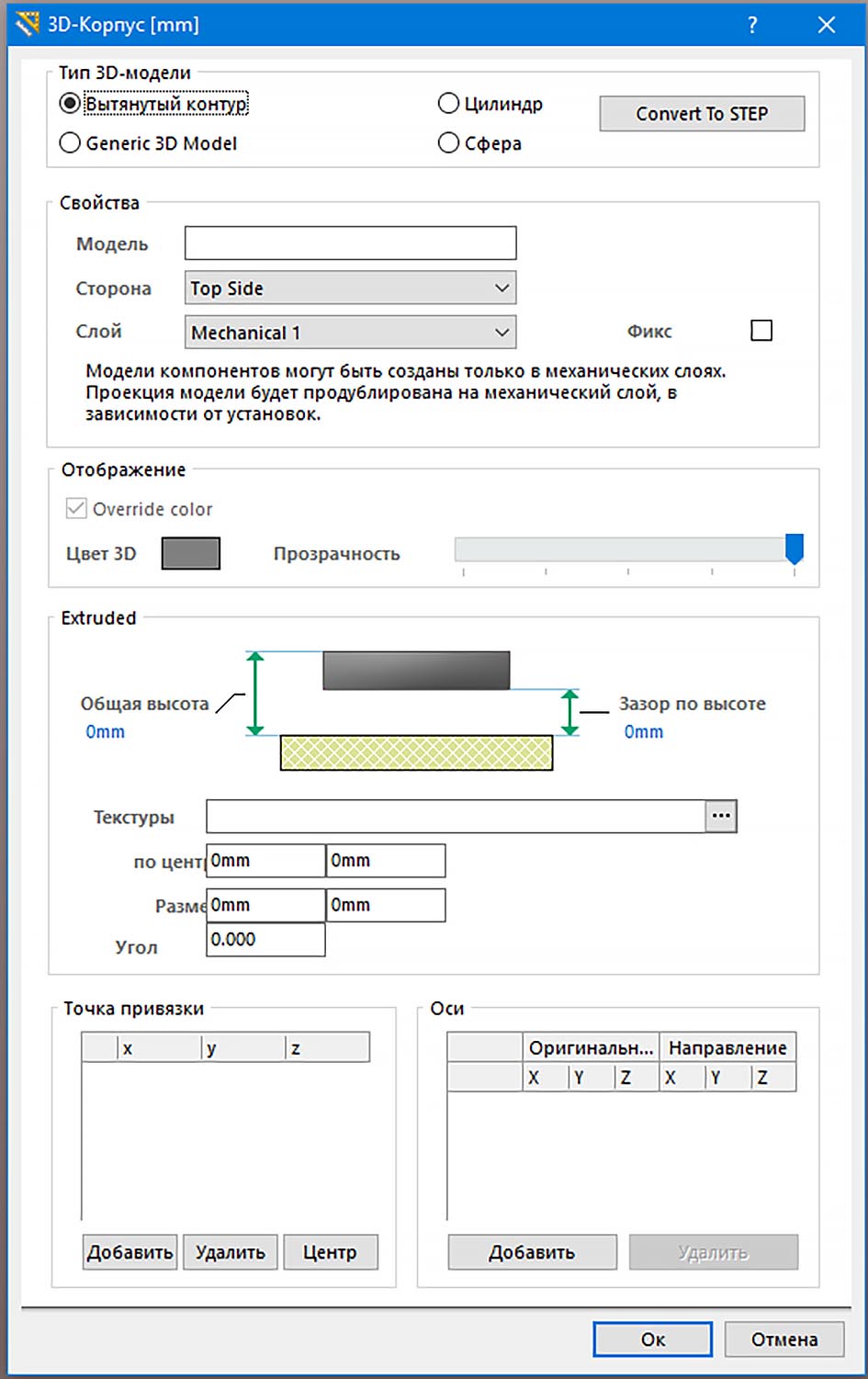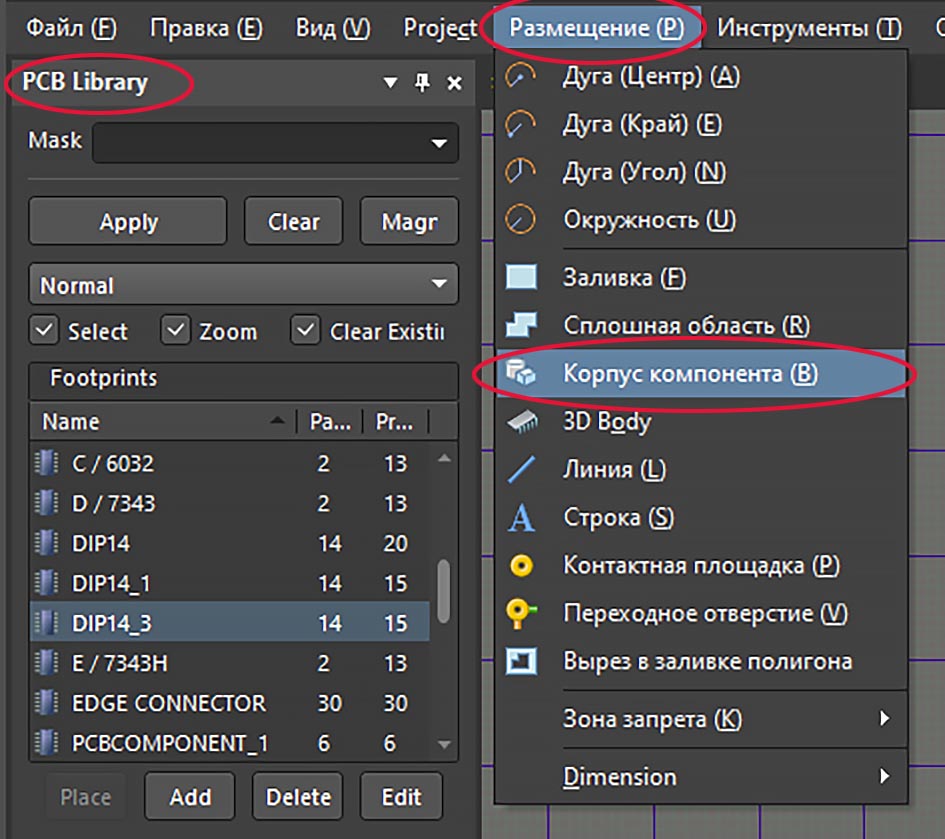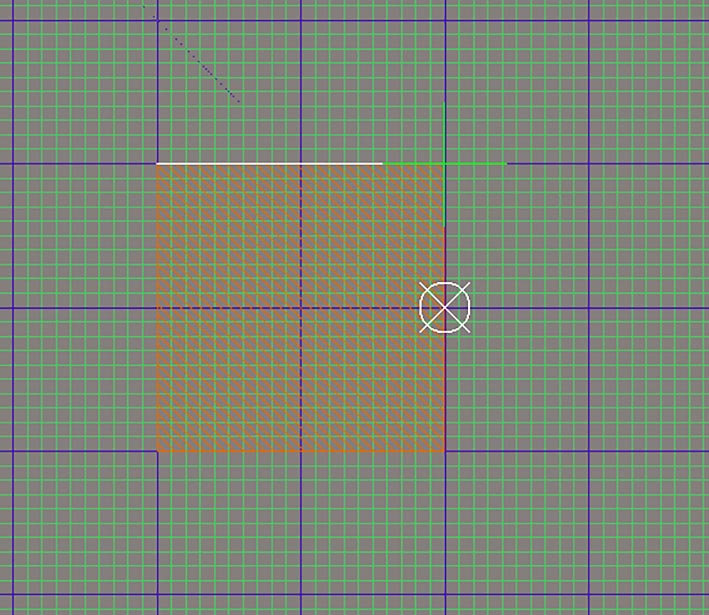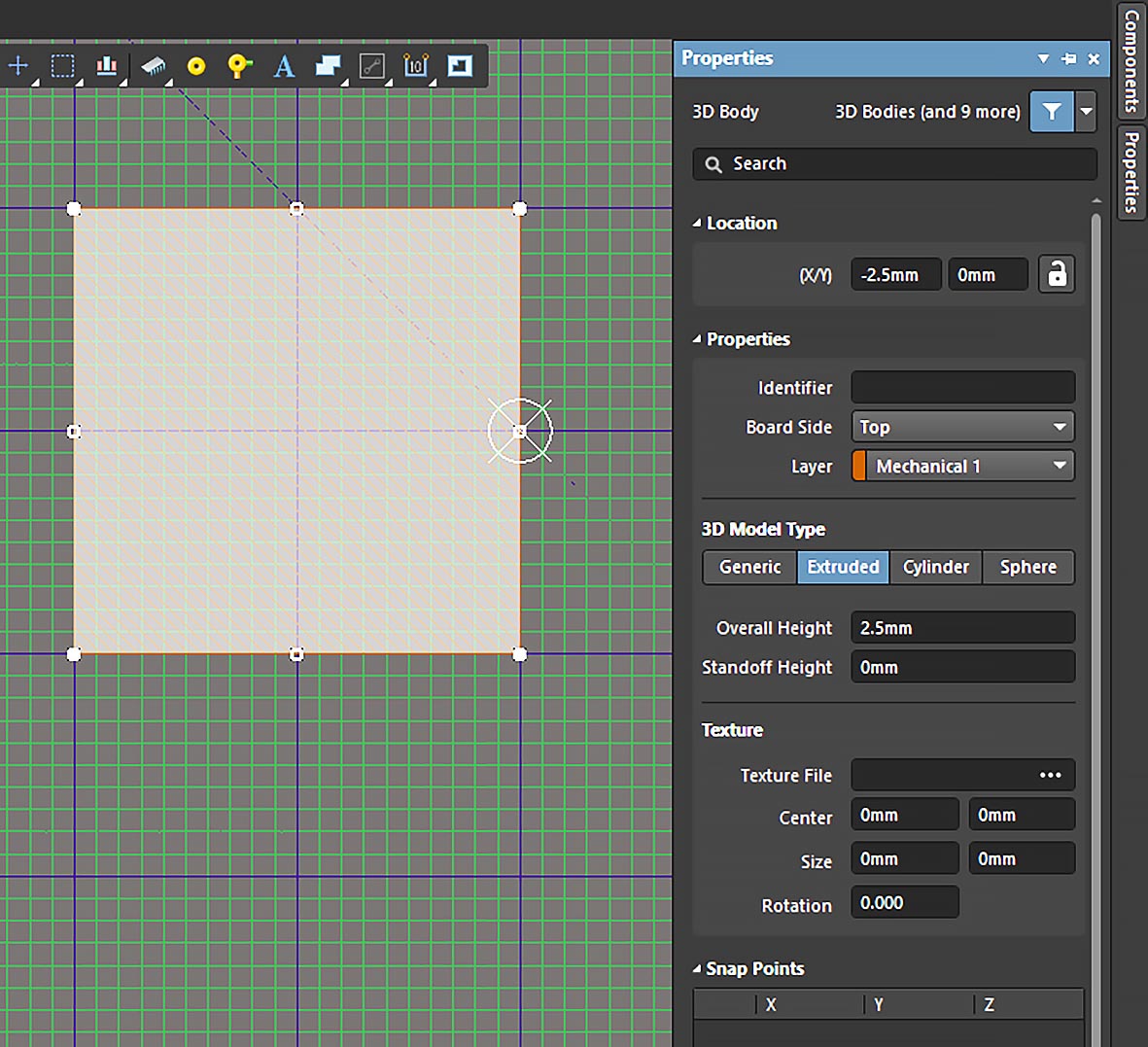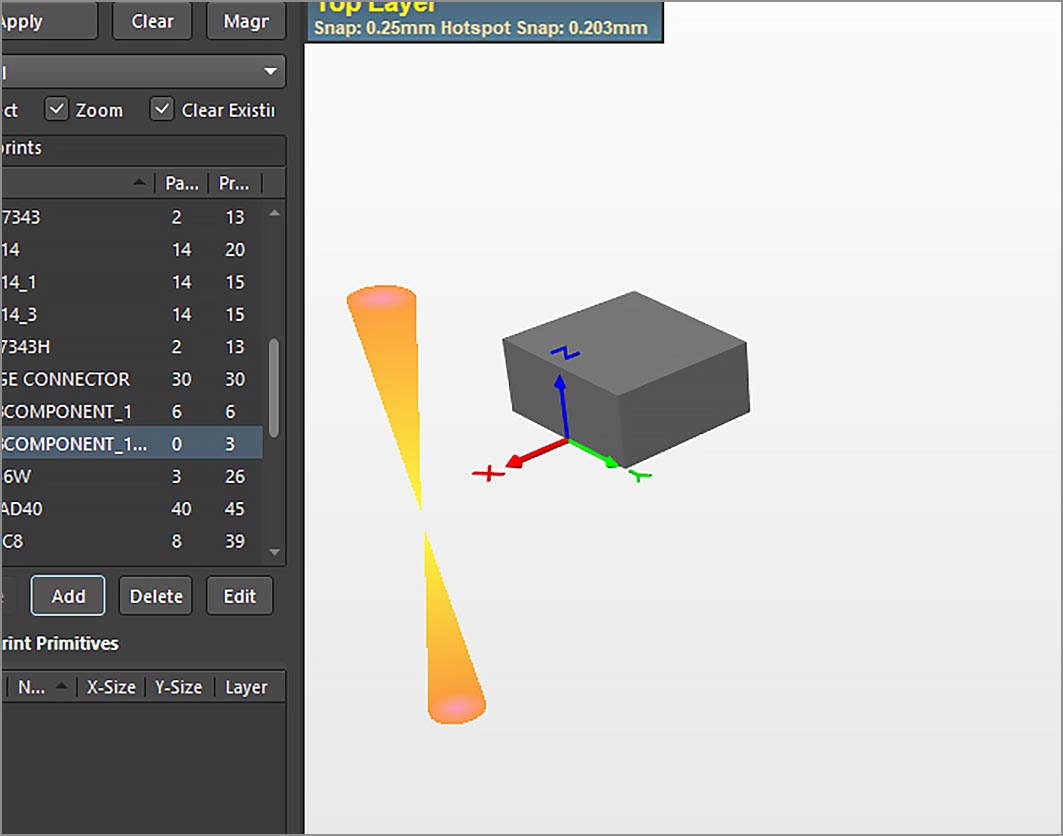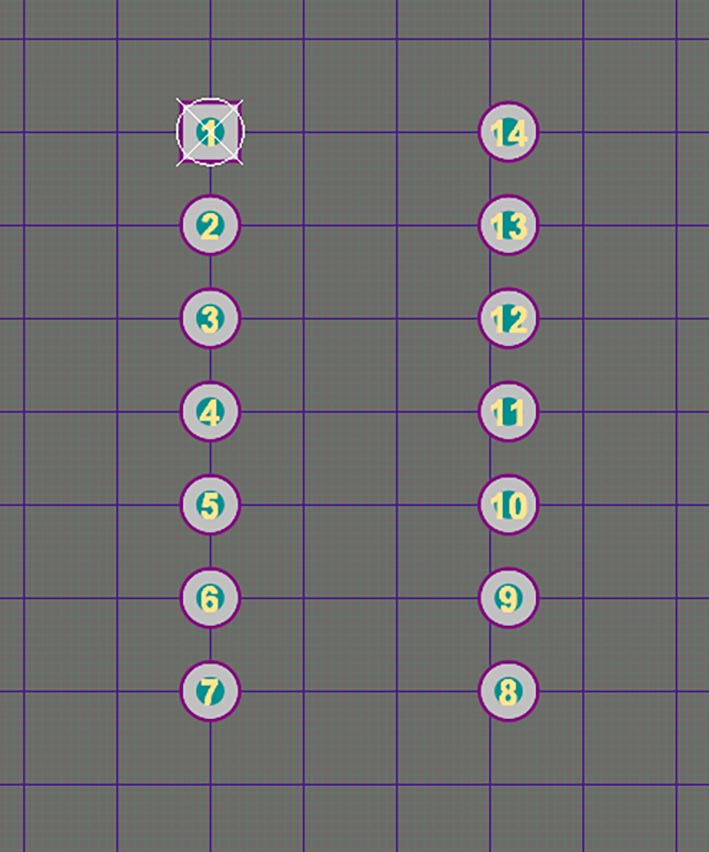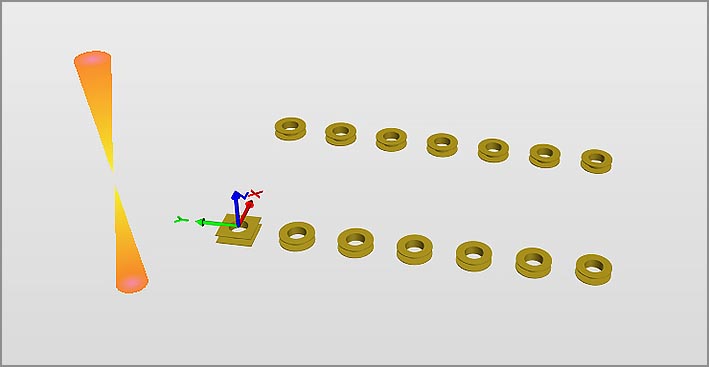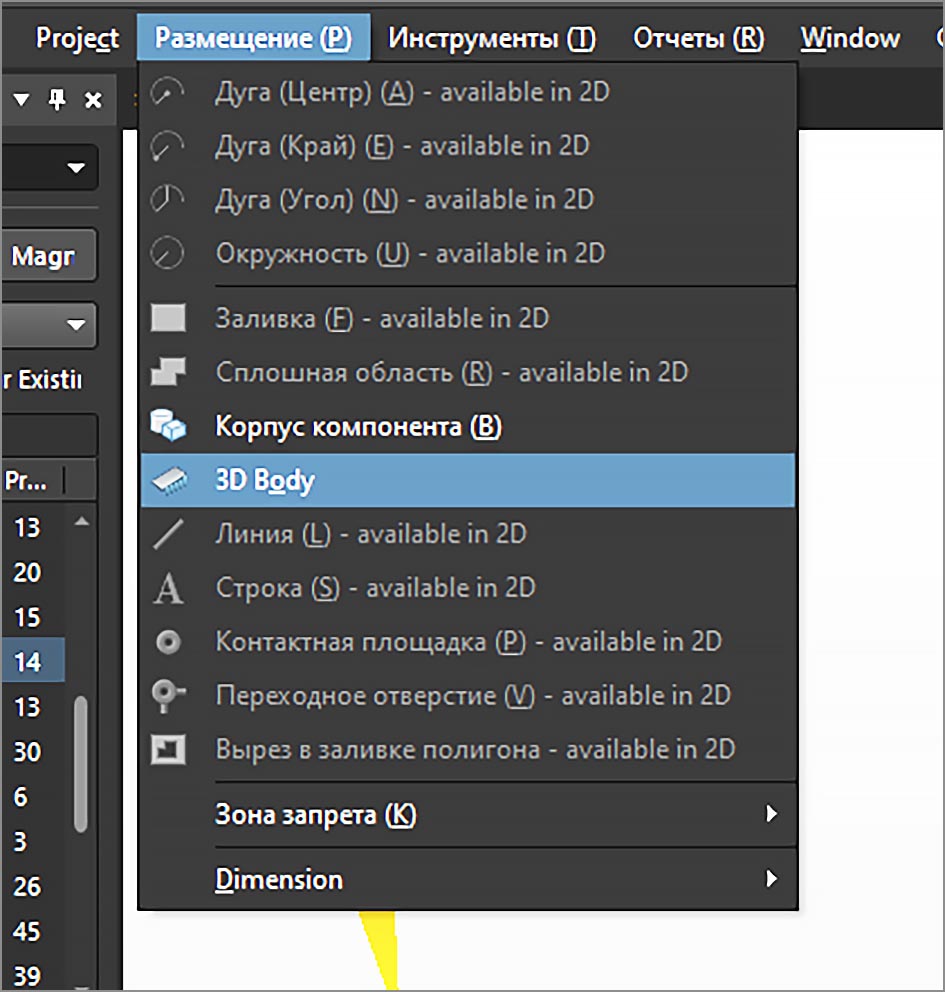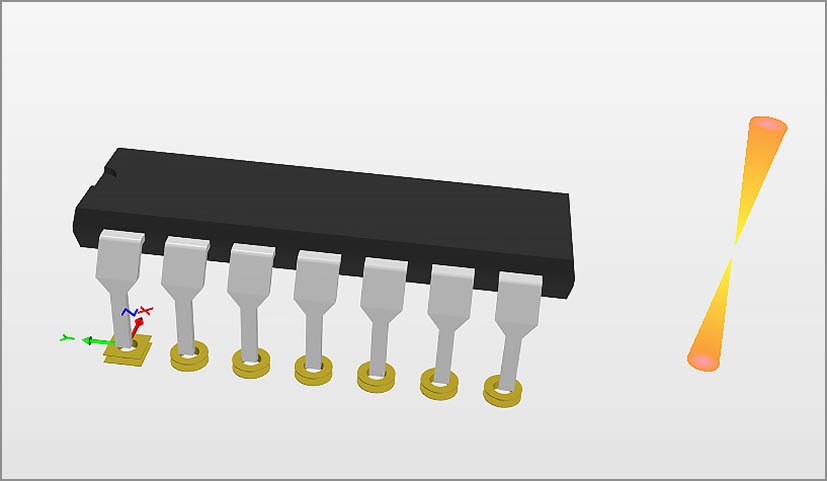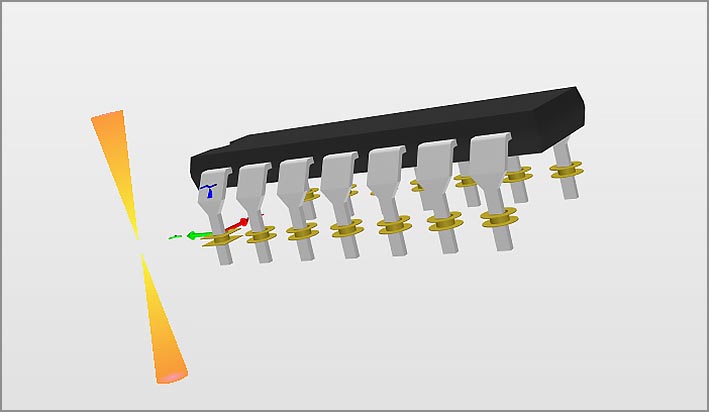3D модели в Altium Designer 19 (20)

Как создать 3D модель компонента в Altium Designer 19 (20). Создание 3D модели средствами Altium Designer. Где взять STEP файлы, STEP модели. Как установить STEP модель на посадочное место.
***
В предыдущей своей статье «Altium Designer 19 (20). Создание посадочных мест компонентов» я рассказал о двух способах создания посадочных мест в Altium Designer 19. Там же я упомянул о возможности создания 3D моделей для компонентов и платы целиком. Сам я считаю это занятие довольно бесполезным, но поскольку такая функция в программе существует то решил рассказать о том, как создаются 3D модели компонентов.
В Altium Designer 19, как и в предыдущих версиях имеются три способа создания 3D моделей.
Первый способ реализовывается через встроенную программу IPC Compliant Footprint Wizard. О том как с ней работать я рассказал в видео, прилагаемом к вышеупомянутой статье.
В предыдущих версиях для реализации второго и третьего способов использовалась программа окно которой показано на Рис. 1.
Теперь этой программы нет. И как мне кажется к лучшему. Теперь создание 3D моделей гораздо проще и понятней.
Второй способ заключается в рисовании простых геометрических объёмных тел на готовом посадочном месте. То есть рисуем сначала контактные площадки ПТМ. Затем к ним пристраиваем либо параллелепипед, либо вертикальный цилиндр, либо шар.
Может кого-то удивит, а зачем шар. На самом деле есть элементы, имеющие корпус в виде шара. Например, диод КД103.
Итак, переходим в библиотеку посадочных мест PCB Library. О том что это такое я рассказывал в предыдущих статьях. В меню программы выбираем Размещение (Р) → Корпус компонента (В), Рис. 2.
В поле чертежа появляется курсор в виде зелёного креста. Рисуем им проекцию 3D модели, квадрат или прямоугольник. В случае если создаёте цилиндр или шар, то однозначно – квадрат, Рис. 3. Правой кнопкой останавливаем процесс.
Рисуется проекция точно так же как полигон, в Altium Designer он называется Сплошная область (R).
Далее двойной щелчок по проекции. Справа открывается окно программы, Рис. 4.
Опишу основные установки. С остальными разберётесь сами, если захотите.
Board Side – Указываем верхний слой (Top).
Layer – Слой в котором расположена проекция (Mechanical 1).
3D Model Type – Тип объёмной фигуры.
Extruded – Параллелепипед.
Cylinder – Цилиндр.
Sphere – Шар.
Overall Height – Высота 3D модели.
Для цилиндра здесь можно указать высоту и радиус, для шара – радиус.
Остальное не столь существенно.
У меня высота установлена 2,5мм.
Щёлкнем на поле чертежа. Окно справа пропадёт. Увидим снова то же самое что на Рис. 3. Нажмём клавишу с цифрой 3 на верхней клавиатуре. Откроется окно работы с 3D моделью, Рис. 5.
3D модель можно вращать. Для этого: сначала зажимаем Shift, затем правую клавишу мыши, затем елозим курсором по полю чертежа.
Чтобы выйти в обычный режим нужно нажать клавишу с цифрой 2.
Порядок работы такой:
Рисуете посадочное место с контактными площадками. Затем на этом посадочном месте размещаете проекцию. Устанавливаете параметры проекции. Переходите в окно Projects и сохраняете файл *.PcbLib. Всё, посадочное место с 3D моделью будет сохранено в библиотеке посадочных мест.
Третий способ создания 3D модели даёт более реалистичную картину, но требует наличия файла с расширением *.step. Такие файлы содержат в себе 3D модели чего-либо. Нас, конечно, интересуют 3D модели электронных компонентов. Ссылки на библиотеки моделей я дам ниже.
Там содержатся архивы ZIP библиотек для различных типов корпусов. Скачиваете нужный вам архив. Разархивируете его и получаете папку с набором различных STEP моделей.
Далее создаём посадочное место для нужного типа корпуса. Мне нужно было создать посадочное место с 3D моделью корпуса DIP14, Рис. 6.
Затем переходим в редактирование 3D модели нажав клавишу 3, Рис. 7.
Затем в главном меню: Размещение → 3D Body, Рис. 8.
Откроется окно проводника. Находите в нём STEP файл с нужной вам 3D моделью. Мне соответственно нужен был файл dip-14.step. Нажмёте в этом окне кнопку «Открыть». В окне программы появится соответствующая 3D модель, Рис. 9.
Далее нужно будет нажать левую кнопку мыши чтобы вставить модель, затем правую чтобы прекратить процесс. Иначе их можно много навставлять.
Модель можно перемещать, а также вращать. Для вращения нужно зажать Shift и правую клавишу мыши. Так совмещаете выводы с отверстиями. Также выводы можно опустить в отверстия, Рис. 10. Точного совпадения для этого не требуется, всё же и отверстия, и выводы не настоящие.
Как это делается, а также весь процесс вживую можно увидеть в прилагаемом видео.
Для тех, кто желает создать свои интегрированные библиотеки содержащие 3D-модели компонентов, но не знает где взять STEP файлы.
Здесь можно заказать STEP файлы содержащие 3D-модели нужных вам компонентов (включая крепёжные изделия и теплоотводы).
Для этого необходимо отправить эскиз (чертёж) компонента на почту library-ad@bk.ru . К чертежу приложить описание или рисунок, содержащие информацию о цветовой раскраске.
Следует учесть, что Altium Designer не обладает богатой цветовой палитрой. А также не способен воспроизводить прозрачные тела.
В течение 2-х дней вам придёт ответ по сроку исполнения и стоимости заказа.
Стоимость от 50 руб. за единицу. Стоимость единицы заказа зависит от сложности и от объёма заказа. При большем объёме заказа стоимость единицы меньше.
Оплата по исполнению заказа. В качестве образца вам будут высланы скриншоты с 3D видами.
Видео
Все статьи раздела Altium Designer.