Установка шрифтов в Altium Designer

Здесь расскажу, как установить свои шрифты в Altium Designer. Как подключить и установить шрифты ГОСТ, а именно — GOST2304_TypeA. Этот шрифт по поему мнению наиболее подходит для нанесения надписей на схемах и чертежах печатных плат.
***
Установка шрифта в Altium Designer честенько превращается в довольно мучительную операцию. Даже тогда, когда шрифт присутствует на вашем компьютере и вы, казалось бы, всё правильно делаете, Altium Designer упорно не желает менять шрифт Times New Roman, установленный по умолчанию на тот который желаете установить Вы. Кого-то это повергает в смятение, а кого-то в бешенство.
Те моменты, которые я здесь пропускаю освещены в статье «Создание символов УГО интегрированной библиотеки Altium Designer 19», она находится в этой же рубрике.
Что я выяснил из своего собственного опыта.
Установить новый шрифт мне удалось только при создании новой интегрированной библиотеки. То есть пока в неё не занесён ещё ни один компонент. Теперь о том, как это можно сделать.
В начале статьи я написал, что шрифт нужно подключить и установить. Дело в том, что подключается шрифт ГОСТ, в нашем случае GOST2304_TypeA, к библиотеке шрифтов Windows. А в Altium Designer его нужно установить, как шрифт по умолчанию.
Почему предпочтительней шрифт ГОСТ? Вот пример нанесения одной и той же надписи разными шрифтами, одинаковым размером 10, Рис. 1.
Здесь шрифт ГОСТ сделан жирным, другие два нормальными.
По-моему, преимущество очевидно.
Итак, если в вашем Windows шрифт ГОСТ отсутствует, то его нужно для начала от куда-либо скачать. Скачивается он архивом GOST2304_TypeA.7z. В этом архиве присутствуют два файла — GOST2304_TypeA.ttf и GOST2304_TypeA_italic.ttf. Думаю, уже из названия понятно, что в одном файле обычный шрифт, в другом — курсив.
Допустим вы скачали и распаковали архив. Получили эти два файла. Далее щёлкаете на одном из них правой клавишей мыши, в открывшемся окне выбираете команду «Установить» либо «Установить для всех пользователей», Рис. 2.
Потом тоже самое проделываете со вторым файлом.
Если у кого-то возникнут сложности с поиском ZIP-архива, можете написать мне в комментариях, вышлю на почту.
Теперь установим шрифт ГОСТ как шрифт по умолчанию в Altium Designer.
Для этого создадим сначала на компьютере папку под названием «Образец библиотеки».
Откроем Altium Designer.
Никаких открытых проектов и файлов быть не должно!
Затем создадим файл проекта интегрированной библиотеки и сохраним его как — Образец.LibPkg в созданную только что папку.
Затем создаём файл библиотеки УГО, сохраняем его как Образец.SchLib в ту же папку, Рис. 3.
То, как проделываются эти манипуляции я описал в предыдущей статье «Создание символов УГО интегрированной библиотеки Altium Designer 19».
Теперь щёлкаете правой клавишей на поле чертежа, в появившемся окне выбираете строку «Настройка редактора схем (Р)» и попадаете в окно настроек. Здесь нужно перейти Schematic → Defaults. Откроется окно настроек по умолчанию. Проходите по всему списку сверху донизу и там, где есть установка шрифта, устанавливаете GOST2304_TypeA. Каждый раз нажимаем кнопку «Применить».
Что могу посоветовать:
Везде установите жирный шрифт.
Для Comment — размер 12.
Для Designator — размер 14.
Для Pin — две установки. Обе размер 10.
Port и Net Label — 10.
По остальным решайте сами.
Не забываем каждый раз нажимать «Применить». Далее пройтись по всем пунктам сверху вниз для проверки. У меня несколько раз слетали установки. Пока не убедитесь, что во всех пункта стоит нужный шрифт, эту работу не прекращайте.
Далее нажимаем «ОК».
Теперь для закрепления создайте простенькое УГО конденсатора и сохраните файлы проекта «Образец».
Позже вы сможете открывать файл Образец.LibPkg двойным щелчком или клавишей Enter. У вас откроются в Altium Designer все файлы проекта. Далее вы можете сделать «Сохранить как» и сохранить их под именем новой библиотеки, той которую будете создавать в дальнейшем. А эти останутся в качестве образца.
Если не желаете тратить слишком много времени на изучение Altium-Designer обратитесь к учебнику.
Все статьи раздела Altium Designer.

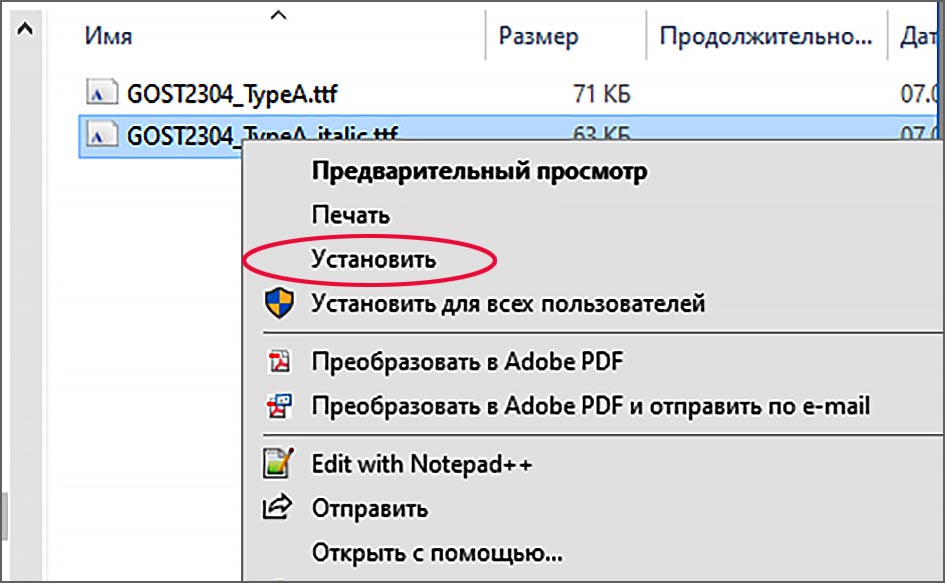
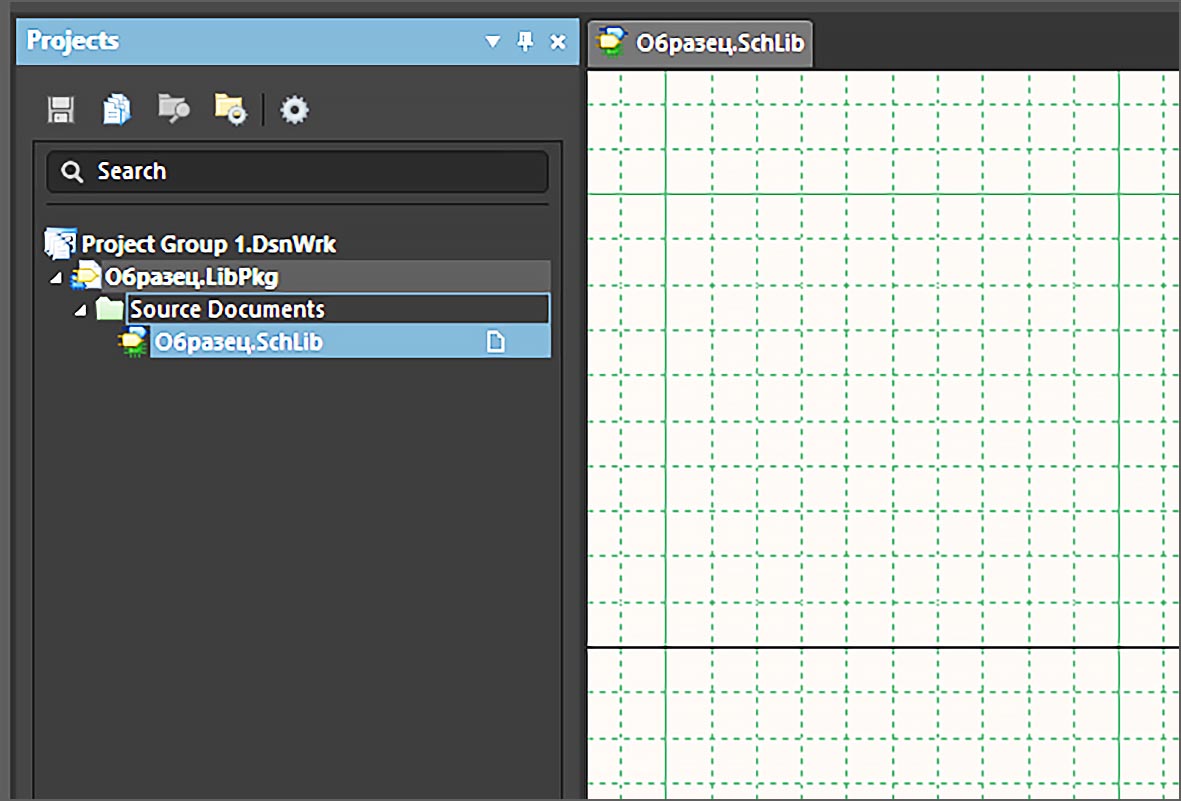
Все поолучилось. Большое спасибо! Хочу получать уведомления о новых статьях.