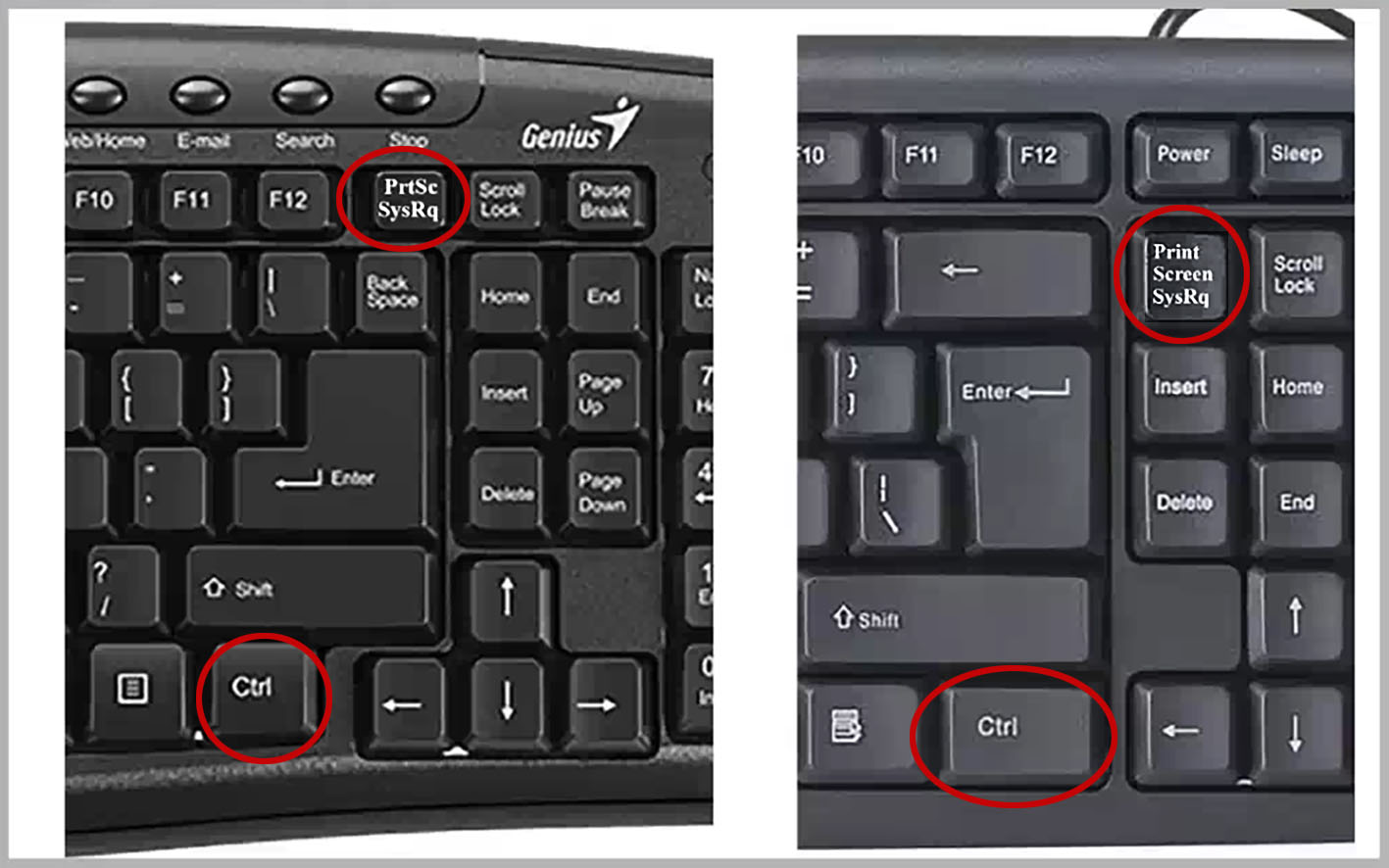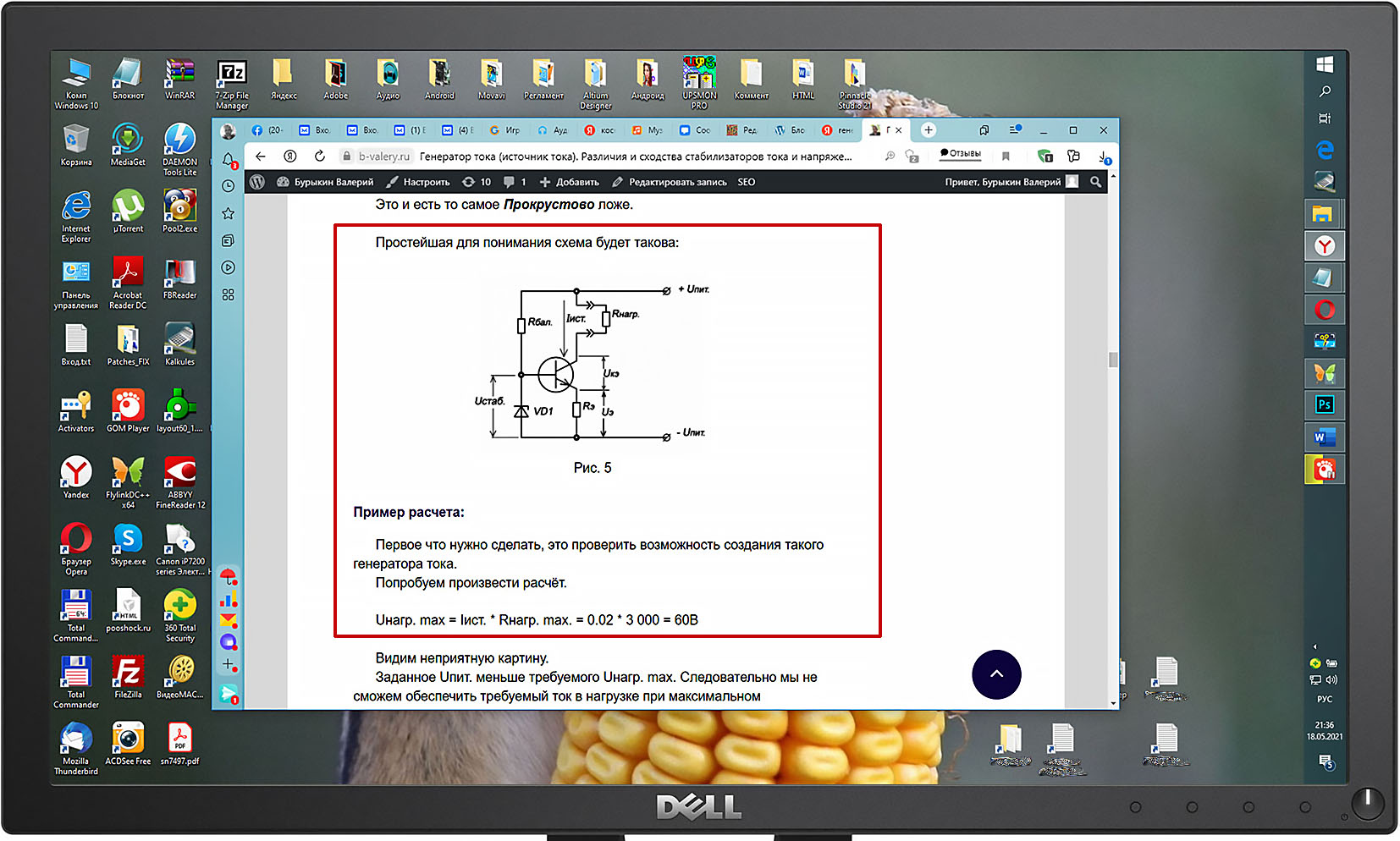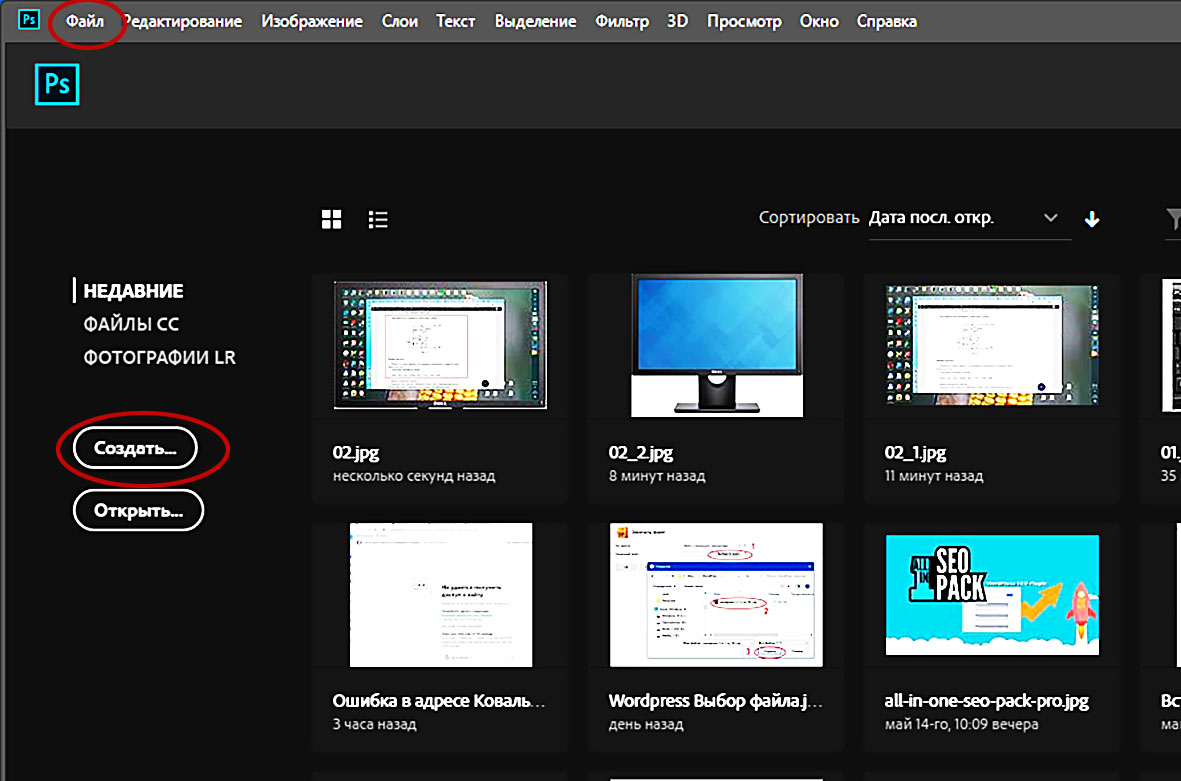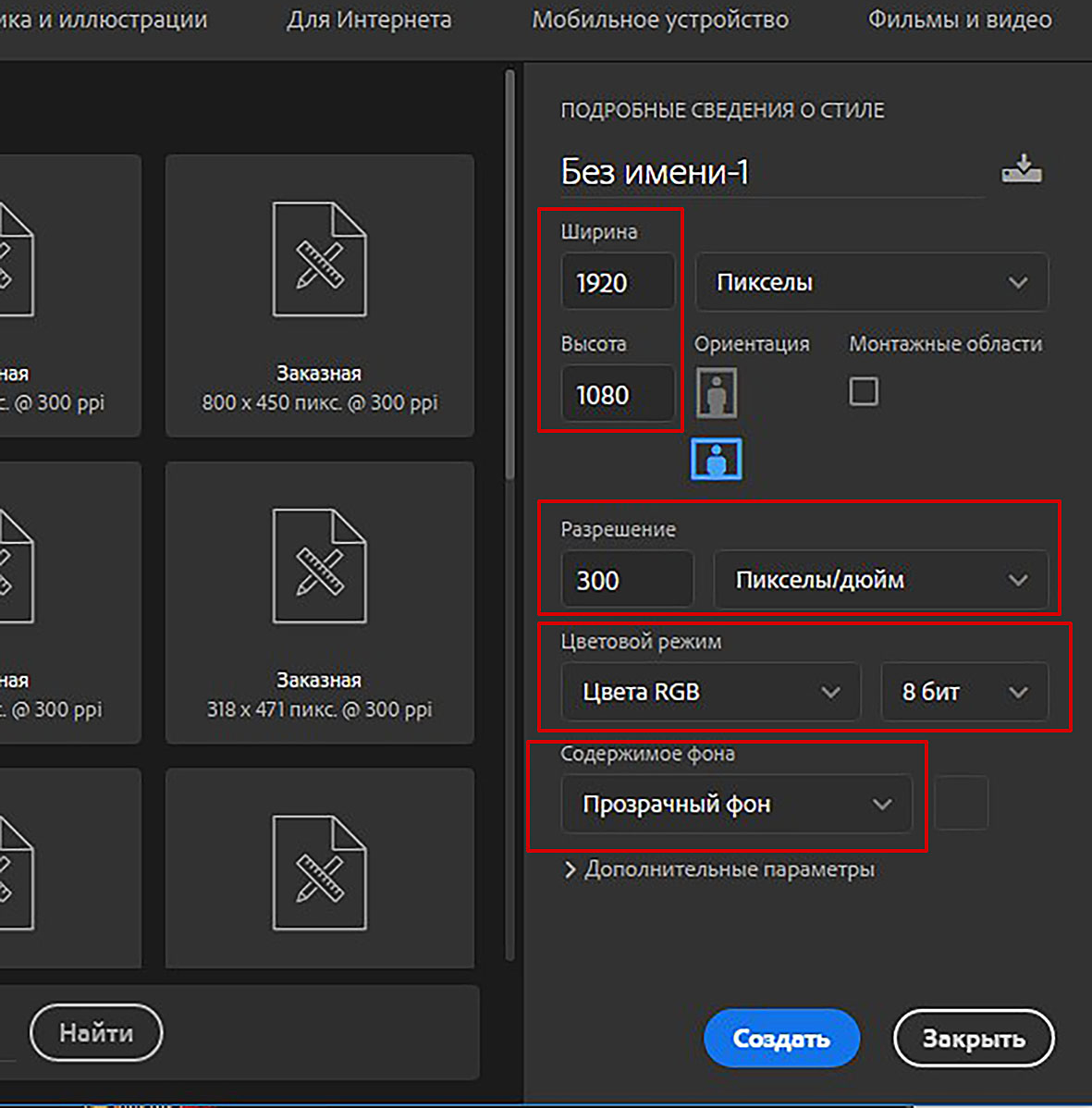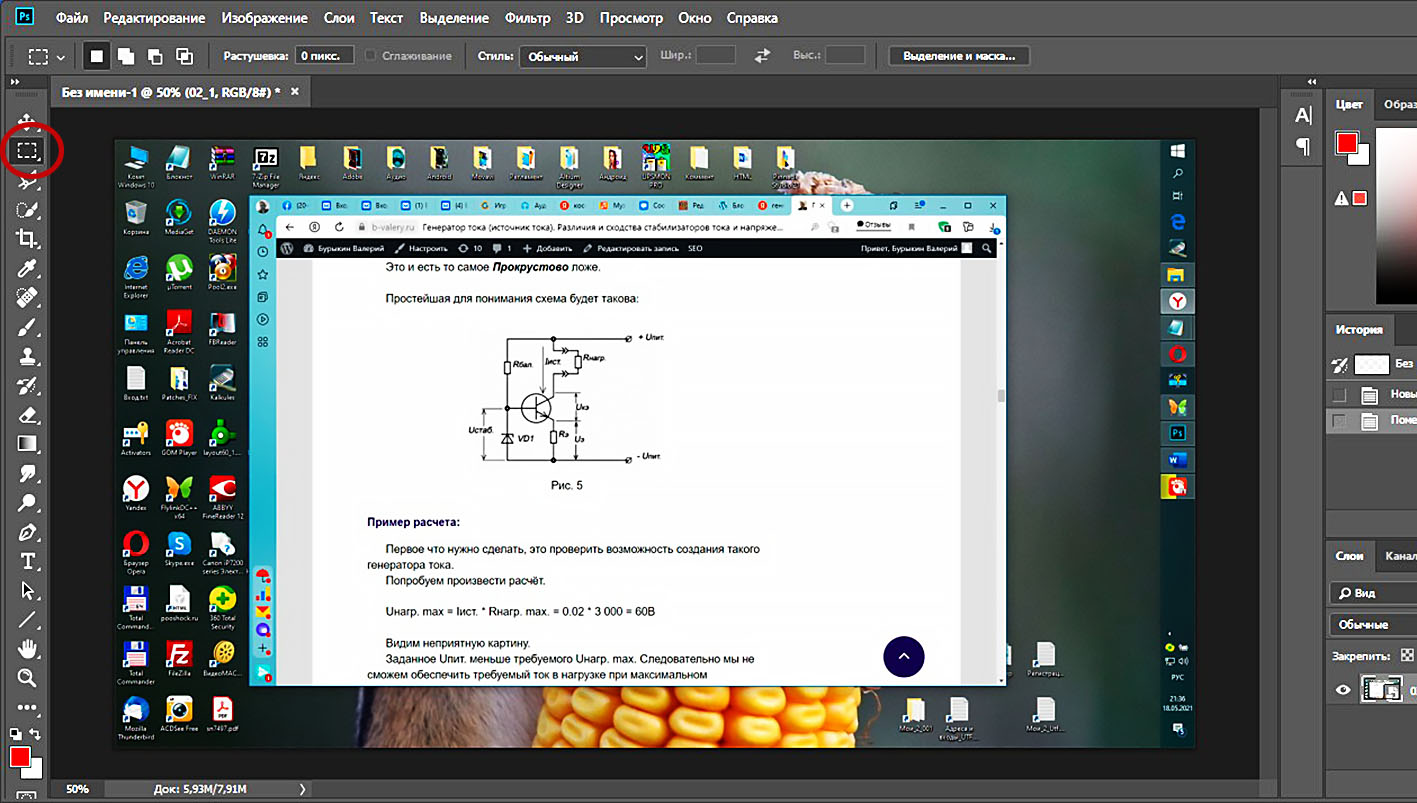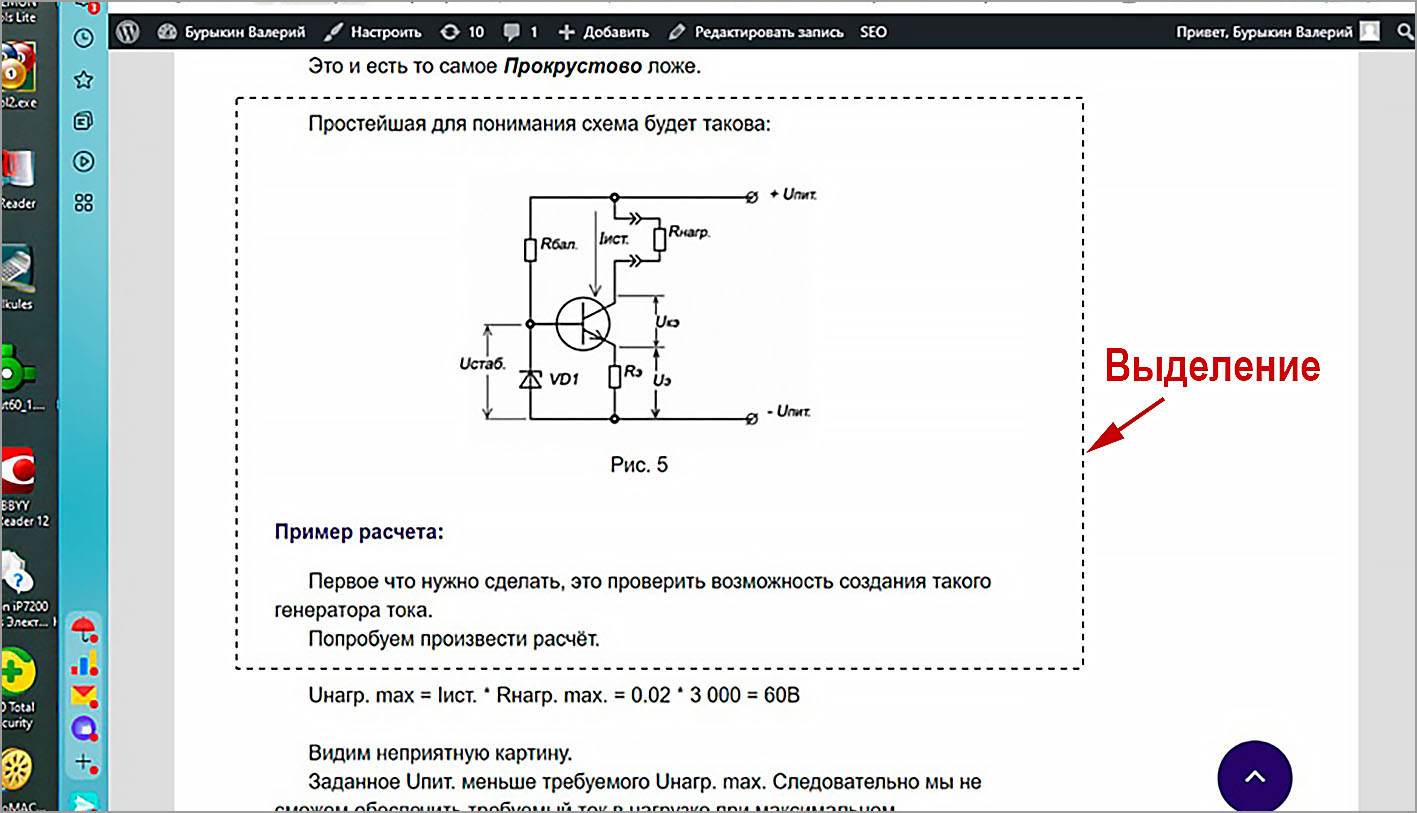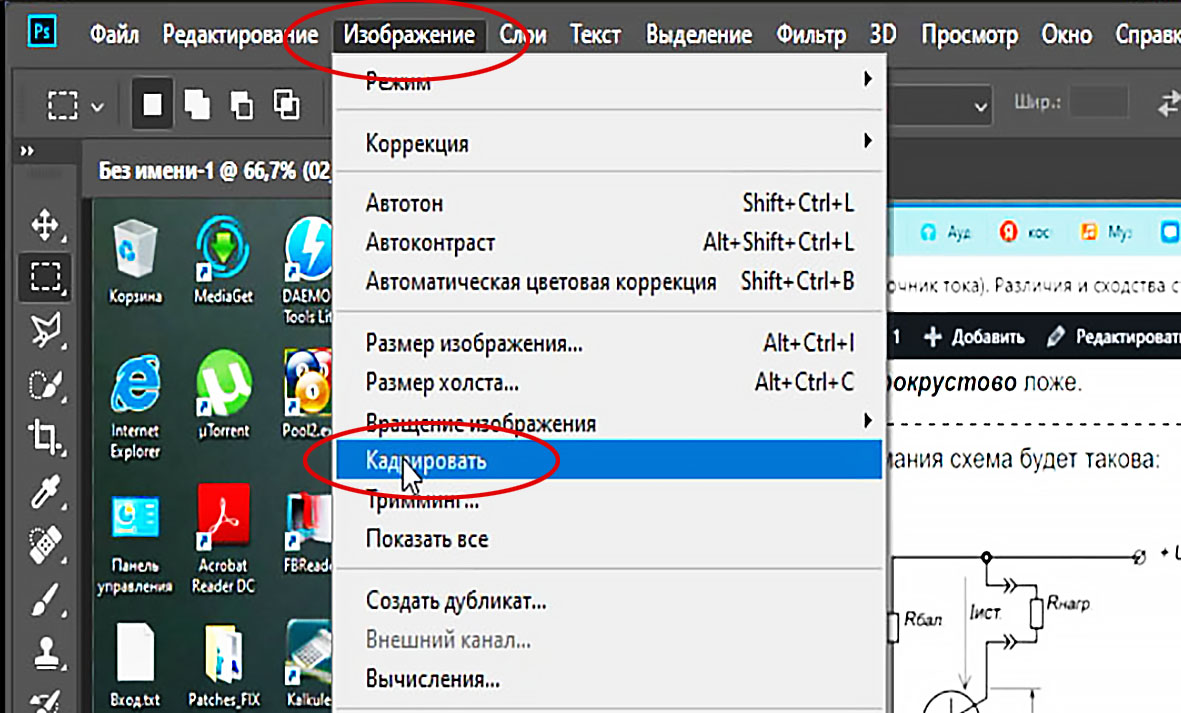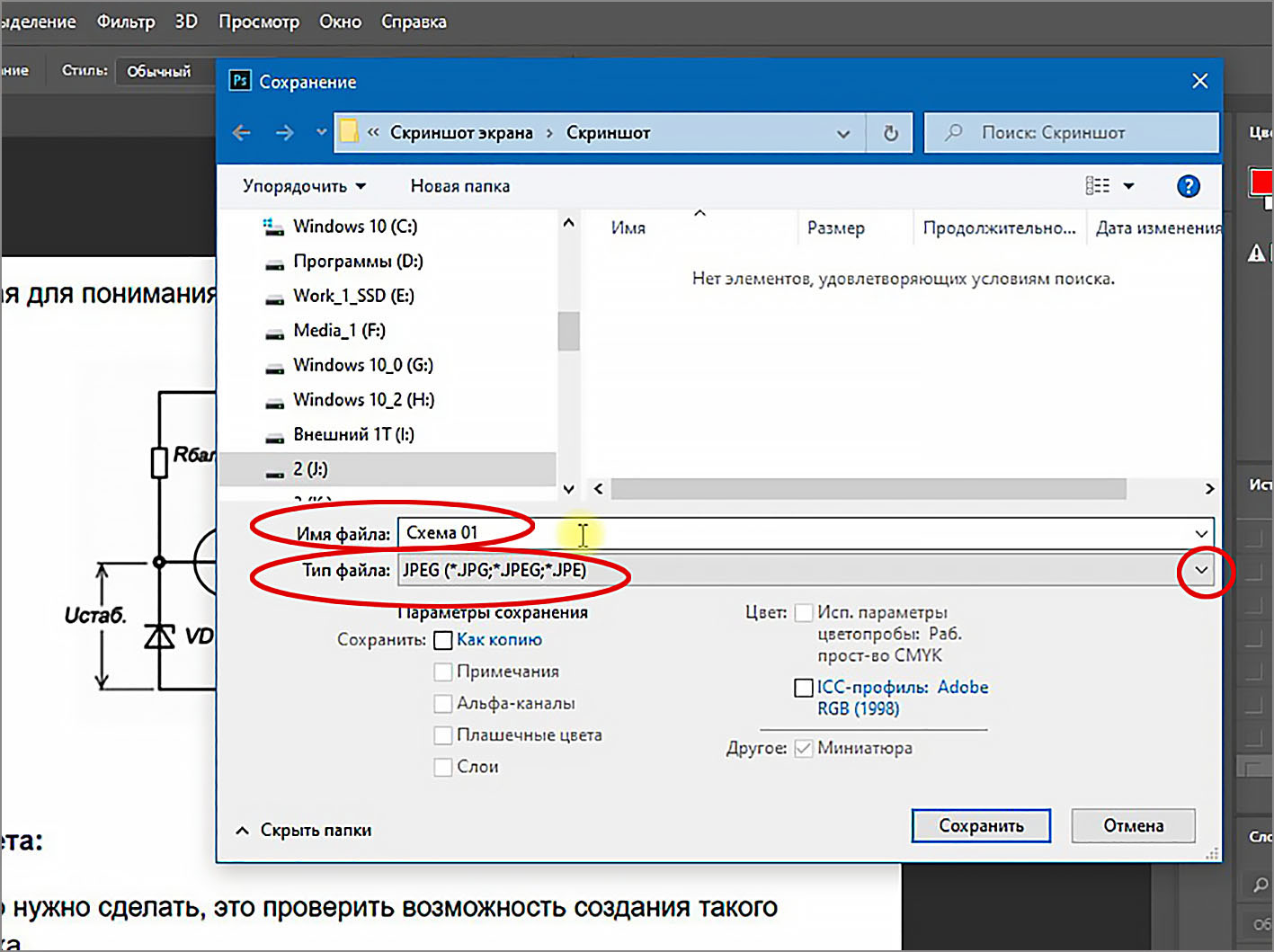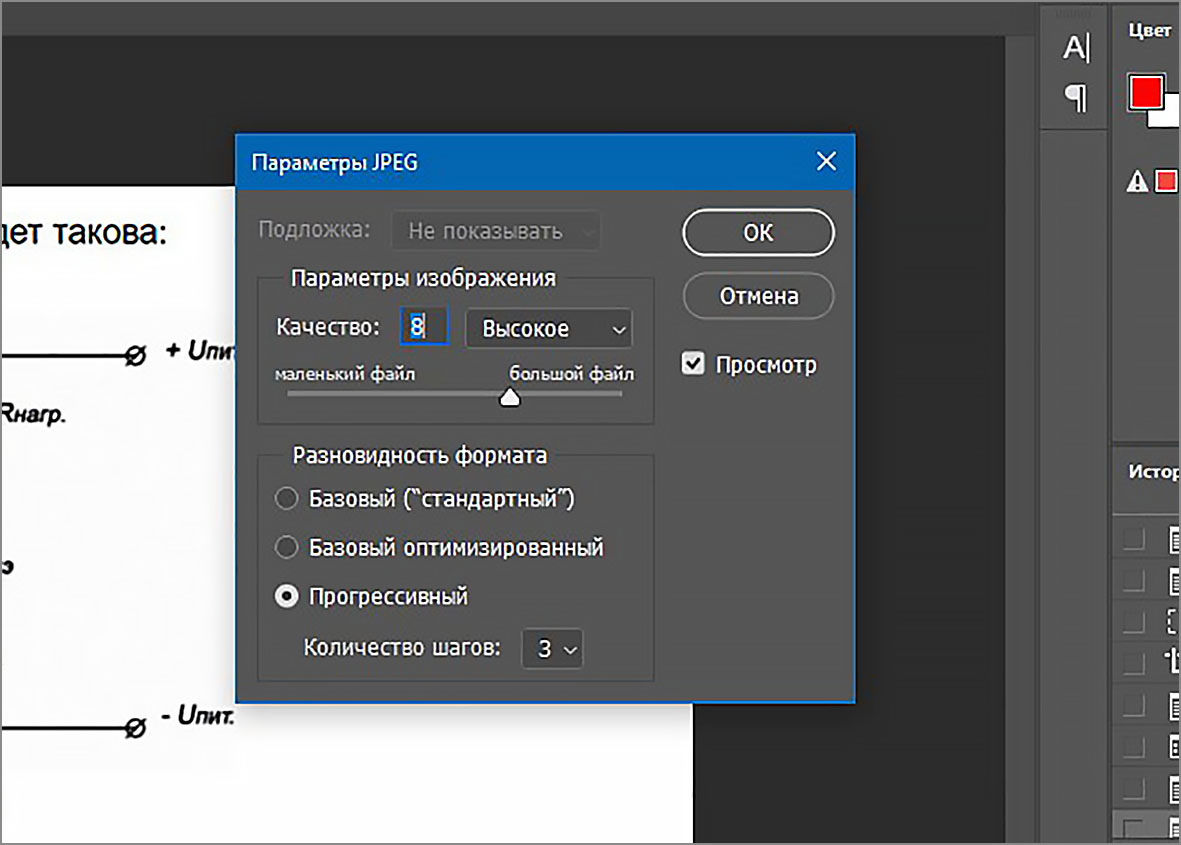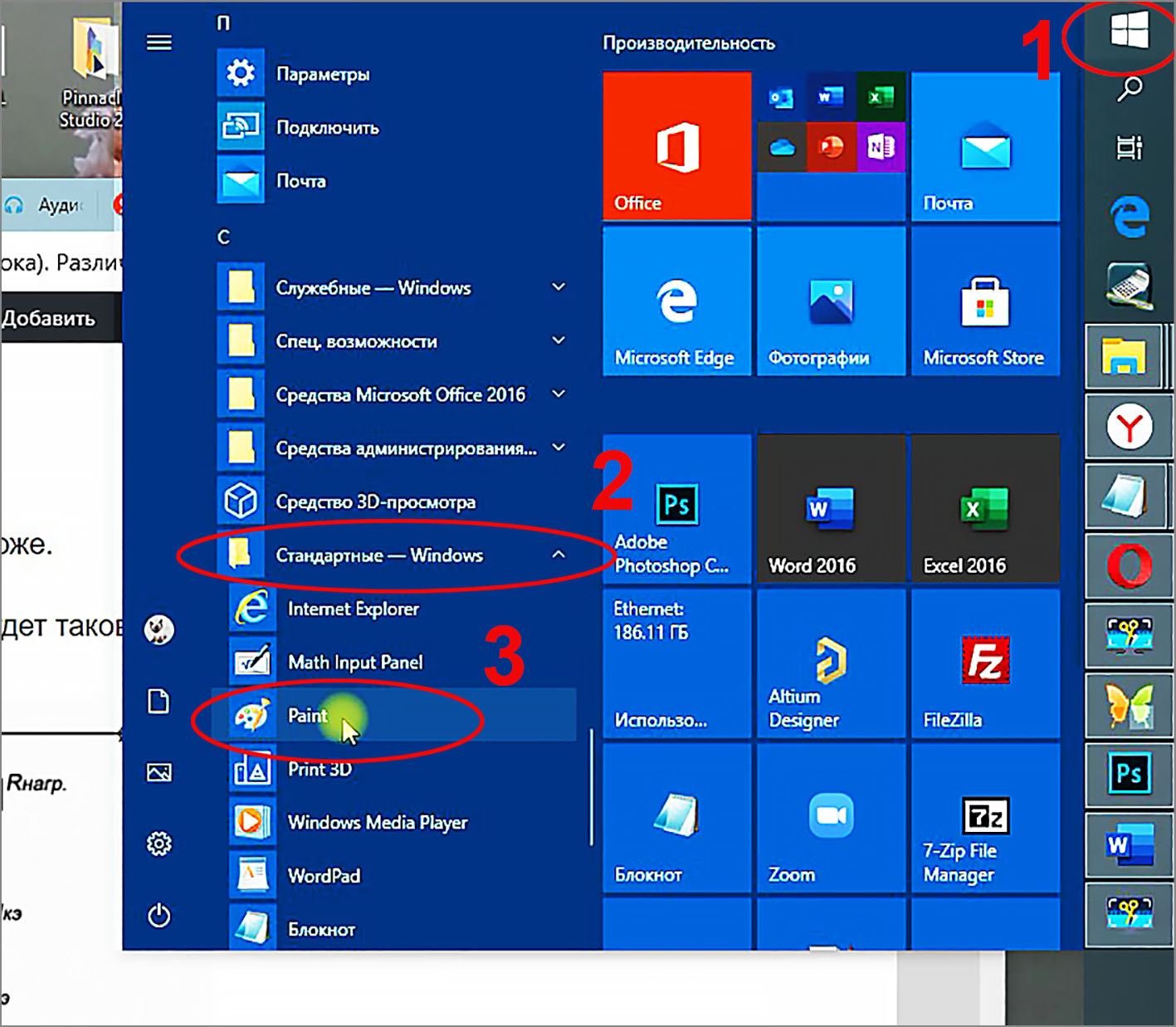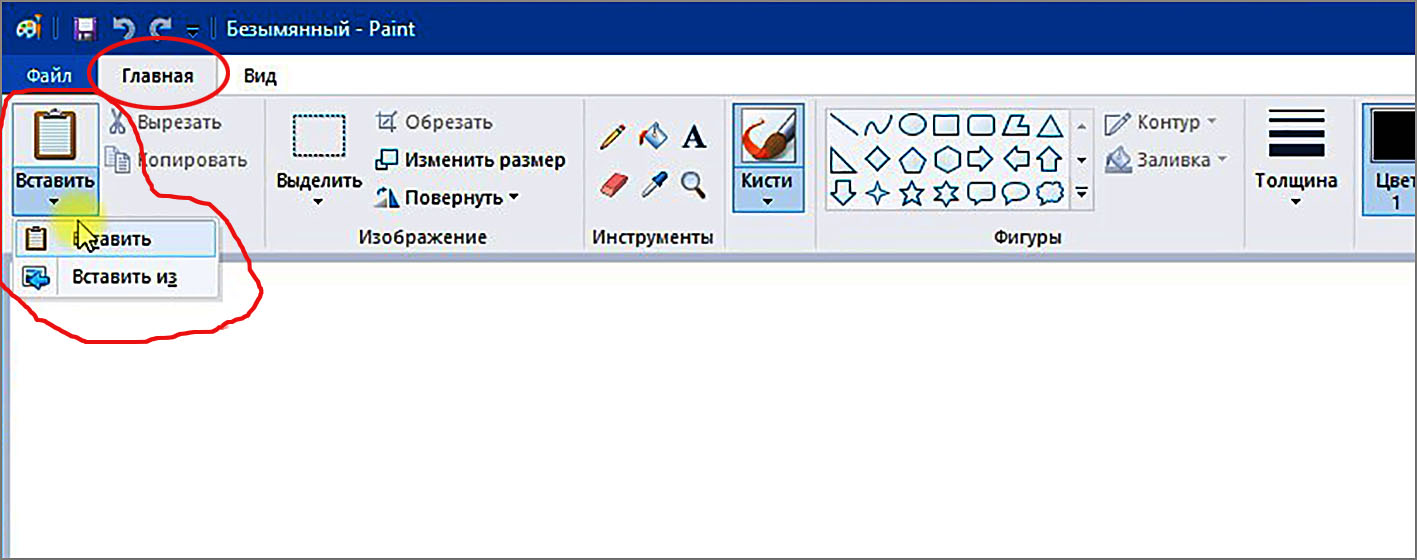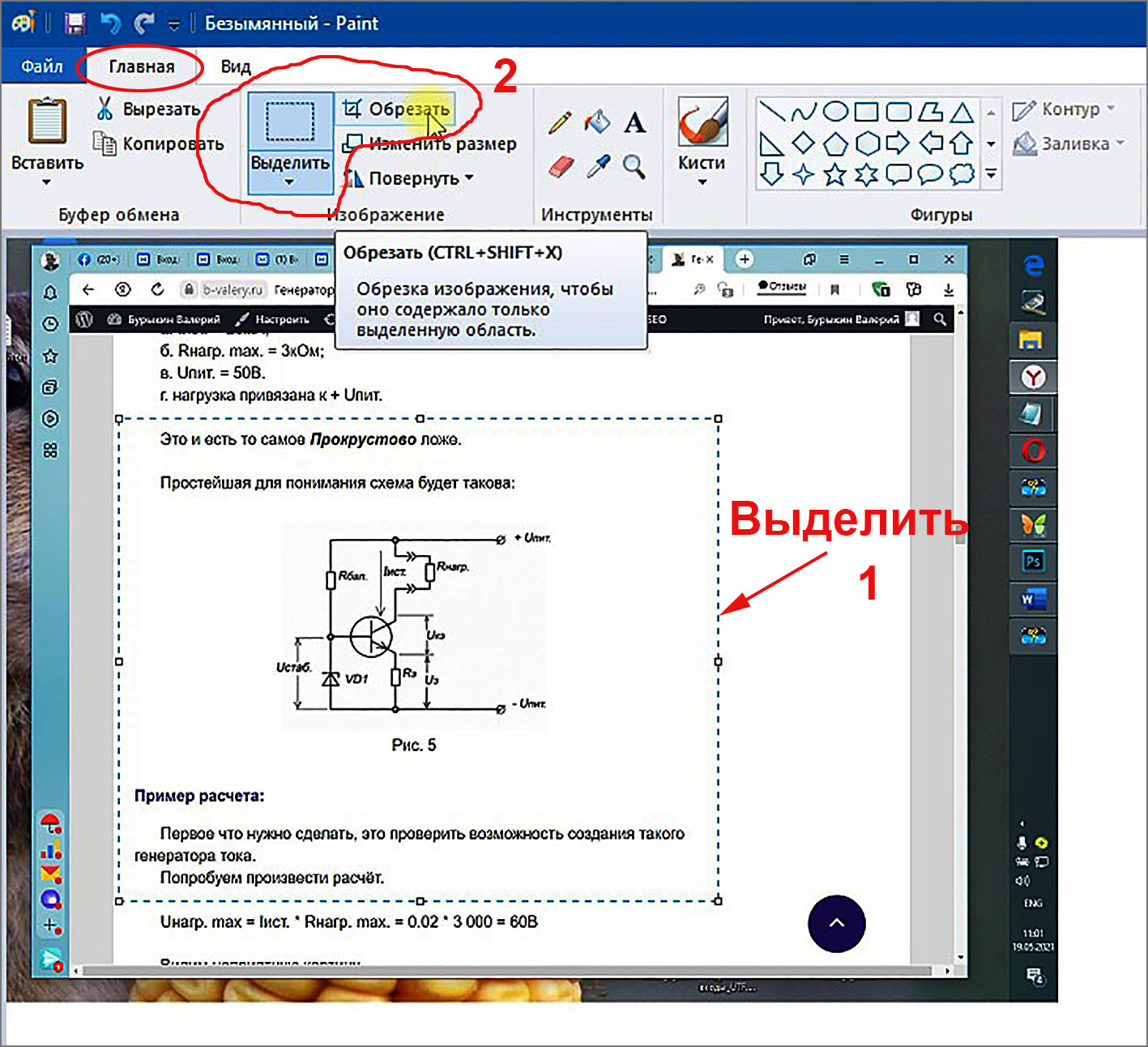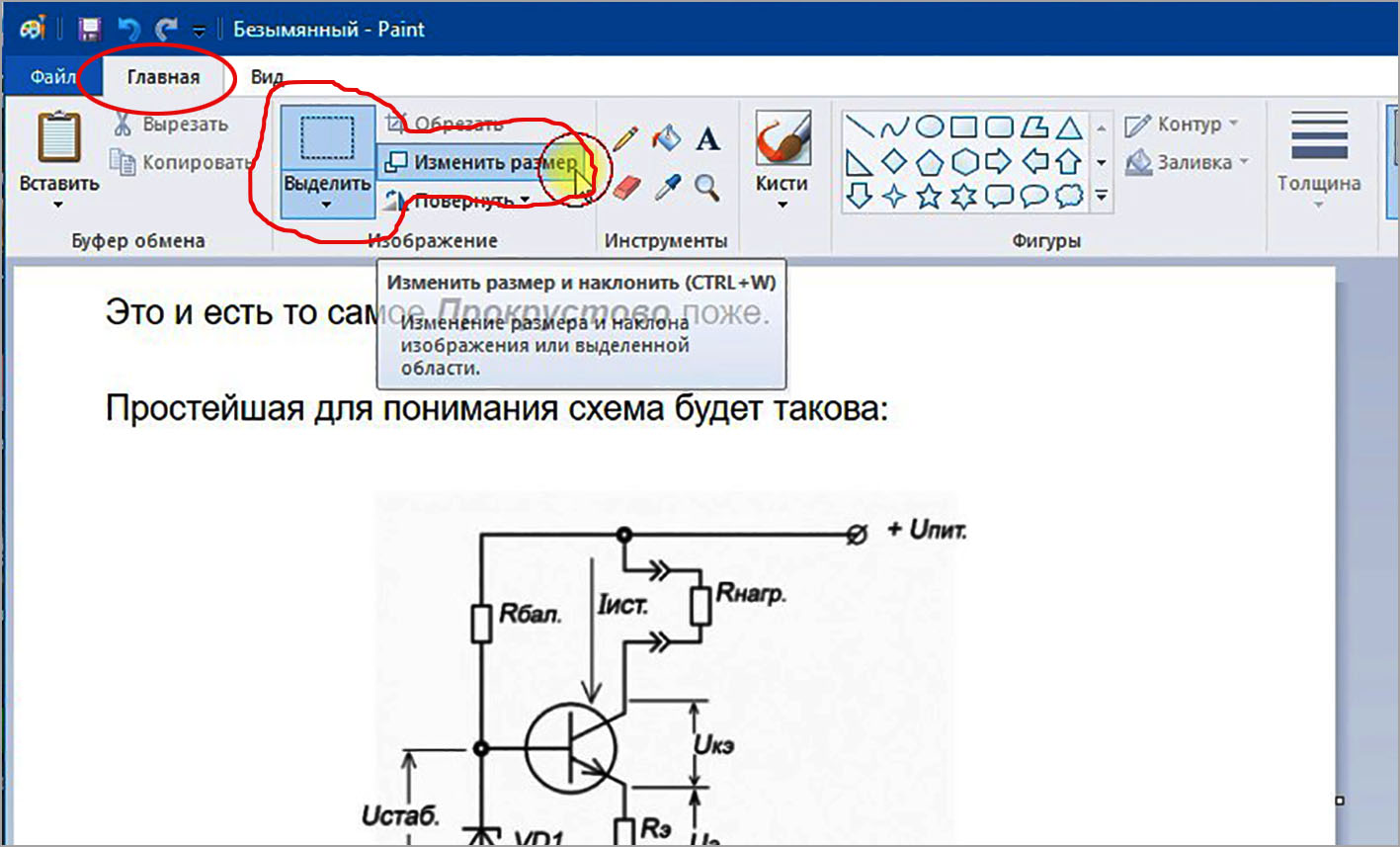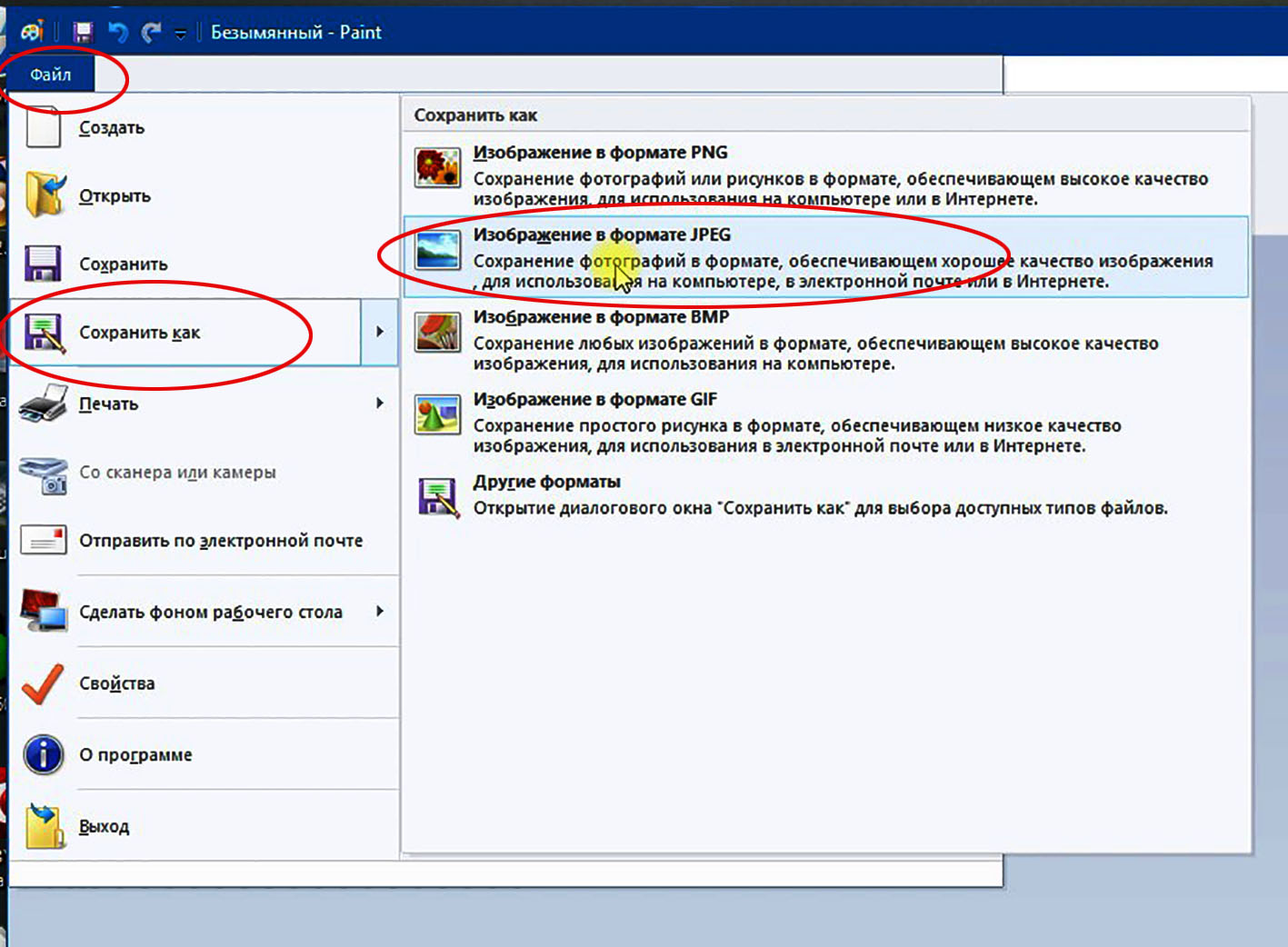Скриншот экрана. Создание. Сохранение. Обработка.
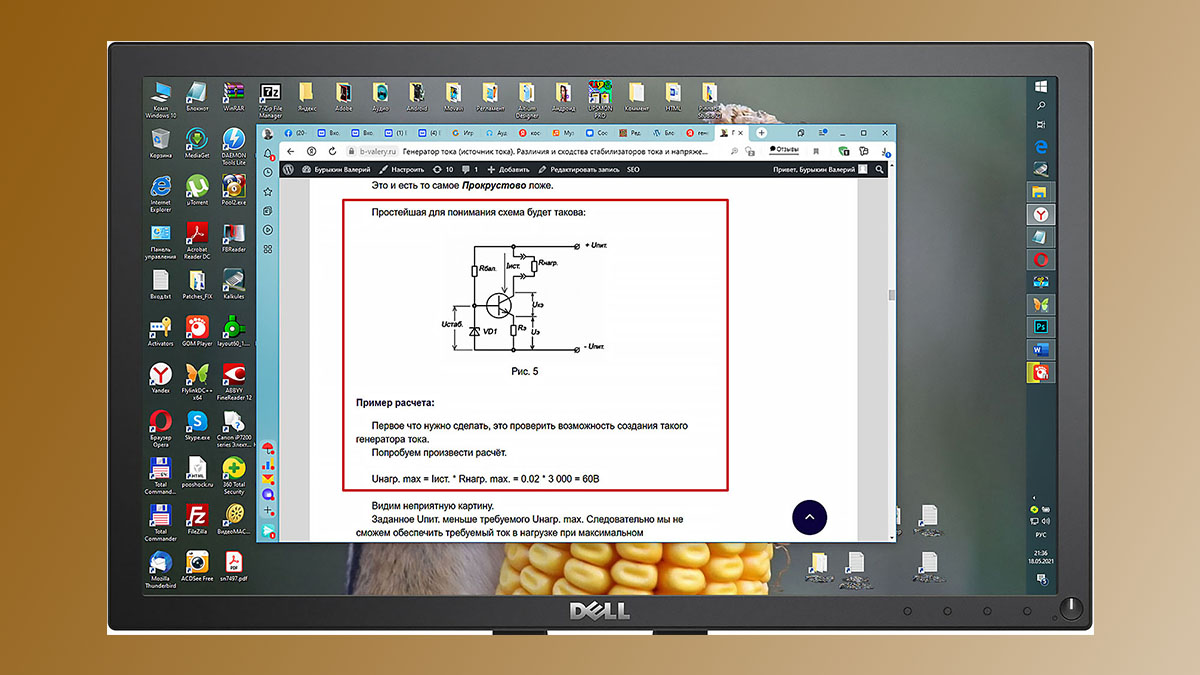
Два варианта создания скриншота экрана с использованием графического редактора Photoshop и встроенного в Windows редактора Paint.
***
Время от времени сталкиваюсь с тем, что некоторые участники проекта «Мой первый блог» не знают, как сделать скриншот экрана. Или что делать после того, как нажали клавиши CTRL + PrtSc, Рис. 1.
Скриншот экрана, в переводе на Русский язык означает – фотография экрана. Как вы уже, наверное, поняли фотография эта делается по щелчку затвора, то есть при удержании нажатой клавиши CTRL нужно нажать на клавишу PrtSC (Print Screen).
Допустим мне нужно сделать скриншот фрагмента статьи в Интернет, выделенного красной рамкой, Рис. 2.
И так.
Нажимаю Ctrl+PrtSc. При этом никакой видимой реакции нет, но скриншот сделан и сохранён в буфере обмена. Фотографируется весь экран целиком.
Теперь нужно скриншот экрана передать из буфера обмена в какой-либо графический редактор. Я пользуюсь редактором Photoshop 2018. Можно использовать встроенный в Windows редактор Paint, но слишком уж он убогий и мало функциональный.
Наиболее качественные скриншоты позволяет делать Photoshop. Поэтому с него и начну.
Открываю Photoshop 2018 и создаю холст, на котором будет помещён скриншот всего экрана. Для этого нужно нажать на кнопку «Создать», Рис. 3.
Можно также в верхнем меню нажать «Файл». В открывшемся окне также нажать «Создать».
Откроется окно параметров холста, Рис. 4.
Ширину и высоту не трогаем. Они установятся автоматически в соответствии с разрешением вашего экрана.
Разрешение – ставим 300 пикс/дюйм.
Цветовой режим – Цвета RGB, 8 бит
Содержимое фона в принципе любой. Но лучше ставьте – Прозрачный.
Рядом с окошками параметров есть стрелочки похожие на латинскую букву V. При нажатии на эти стрелки будут открываться окна выбора значения параметров.
Нажимаем синюю кнопку «Создать». Или клавишу Enter.
В рабочем поле Photoshop развернётся холст с заданными параметрами, Рис. 5.
Теперь есть два варианта:
1. В верхнем меню нажать «Редактировать». В открывшемся окне нажать «Вставить».
2. Просто нажать Ctrl+V.
В обоих случаях на холст наложится изображение, хранящееся в буфере обмена. Ну а в нём хранится сделанная нами ранее фотография экрана, скриншот экрана, Рис. 6.
Теперь, в левом меню, выберем функцию «Прямоугольная область» (обведено красным). Затем курсором выделим интересующий нас фрагмент, Рис. 7.
Теперь нужно обрезать лишнее. Для этого в верхнем меню кликнем по «Изображение», затем «Кадрировать», Рис. 8.
Изображение будет обрезано по рамке. Останется только выделенная область.
Другие часто используемые пункты меню «Изображение», Рис. 8:
— Коррекция – Здесь наиболее востребован пункт «Яркость/контрастность».
— Размер изображения – Здесь можно задать желаемый размер изображения. Для показа ВКонтакте не делайте более 12 см. (1400 пикс.) по любой из сторон.
Сохранение.
Сохранять изображение нужно в формате JPG. Поэтому перед сохранением необходимо сделать сведение слоёв. Для этого в верхнем меню кликнуть на вкладку «Слои». В открывшемся окне в самом низу «Выполнить сведение».
Вообще-то сведение слоёв желательно выполнять сразу после вставки скриншота в Photoshop.
Чтобы сохранить файл со скриншотом на компьютере нужно в верхнем меню кликнуть по «Файл», в появившемся окне выбрать «Сохранить как».
Откроется окно проводника Windows, Рис. 9.
Выберите папку для сохранения.
В строке «Имя файла» запишите какое-либо имя, характеризующее картинку.
В строке «Тип файла» автоматически установится тип JPEG, это если вы сделали сведение. Если нет, то будет какой-либо другой тип. Сначала делайте сведение, потом сохранение.
Тип файла можно изменить принудительно. Справа в строке «Тип файла» есть стрелочка (галочка), если нажмёте на неё, то откроется окно выбора типа файла.
Нажмите «Сохранить».
Появится ещё одно окно «Параметры JPEG». Здесь предлагается установить качество изображения, число 1-10. Чем больше число, тем больше места будет занимать файл на диске. Нормально будет в пределах 6-8, Рис. 10.
Нажмите ОК.
Всё, ваш скриншот сохранён у вас на компьютере. В моём случае это будет файл с названием Схема 01.jpg.
Теперь эту картинку можно вставить в письмо или разместить в своём блоге.
Создание скриншота встроенным в Windows редактором Paint.
Фотография экрана у нас уже сделана.
Откроем редактор Paint, Рис. 11.
Путь к программе Стандартные Windows → Paint.
Откроется окно редактора. Здесь нужно в закладке главного меню «Главная» выполнить «Вставить», Рис. 12. Можно просто нажать Ctrl+V. Скриншот будет вставлен в рабочее поле программы.
При необходимости можно изменить масштаб изображения. Для этого нужно перейти на закладку «Вид», там есть кнопки «+» и «-».
Теперь нужно обрезать изображение оставив только нужный нам фрагмент.
Для этого курсором выделим нужный фрагмент. Затем на вкладке «Главная» нажать «Обрезать», Рис. 13.
После этого останется только выделенный фрагмент.
При необходимости можно изменить размер изображения (не путайте с масштабом изображения). На вкладке «Главная» нажать «Изменить размер», Рис. 14.
Сохранение делается стандартным способом.
Выбрать вкладку «Файл» в верхнем меню. В появившемся окне выбрать «Сохранить как». В следующем окне «Формат JPEG», Рис. 15.
Далее открывается окно проводника Windows (см. Рис. 9). Действия по сохранению стандартные.