Подключение Google аналитик. Как создать свой сайт. Часть 14.
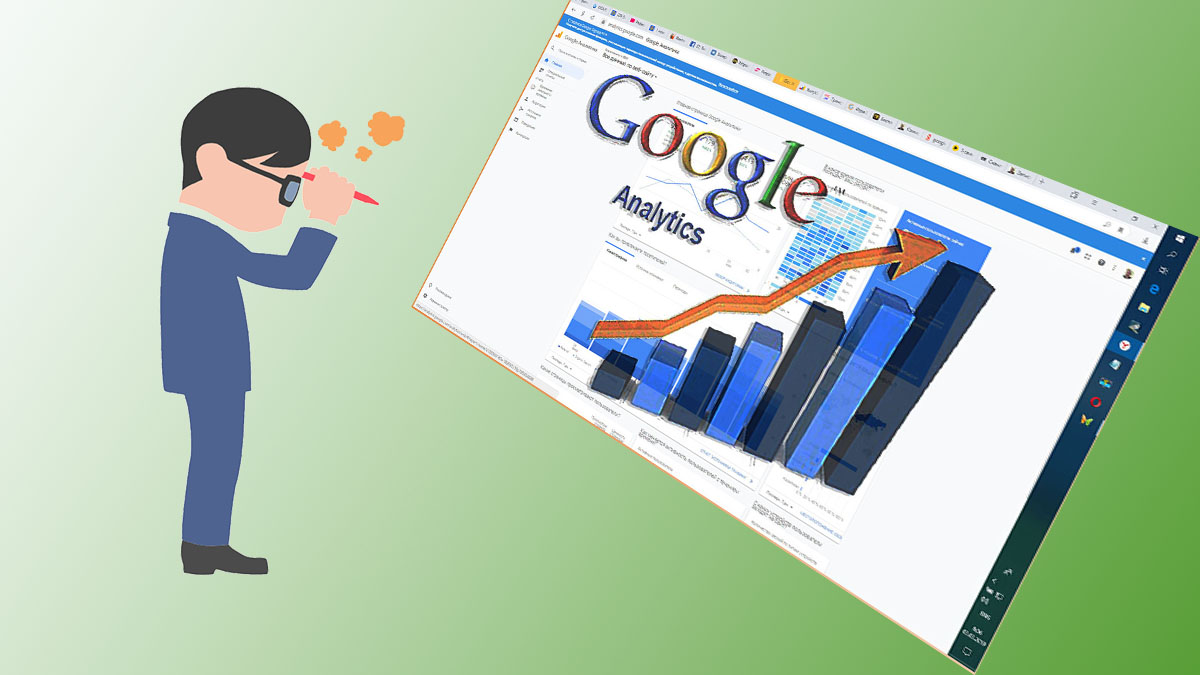
Как создать свой сайт. Часть 14.
В продолжение темы «Счётчик посещений сайта » начатой в Части 13, расскажу о том как подключить такой сервис как Google аналитик . Этот сервис, так же как и Яндекс метрика предоставляет владельцу блога (сайта) информацию о посещаемости блога. Именно ту информацию, которую учитывает Google, оценивая ваш сайт.
***
Так же можно увидеть из каких стран мира приходят запросы на Ваш контент, и многое другое.
Тем, кто в дальнейшем желает подключить рекламу от Google так или иначе всё равно придётся создавать свой аккаунт на Google. А создав этот самый аккаунт, Вы получаете доступ к таким сервисам как:
— Почта на Google,
— Google Analytics – полезная информация о вашем сайте (то о чём сейчас пойдёт речь),
— Google AdSense — реклама от Google (то на чём многие мечтают заработать деньги),
— Свой облачный диск объёмом 15ГБ и другое.
И всё это под одним паролем.
Итак. Что нужно для того чтобы подключить Google Analytics ?
Так же как и при подключении Яндекс метрики нужно сделать всего два шага.
Шаг 1 . Создаём свой аккаунт на Google, то есть создаём почтовый ящик.
Для этого заходим на главную страницу Google , Рис.1. Кликаем по надписи Почта в верхнем левом углу.
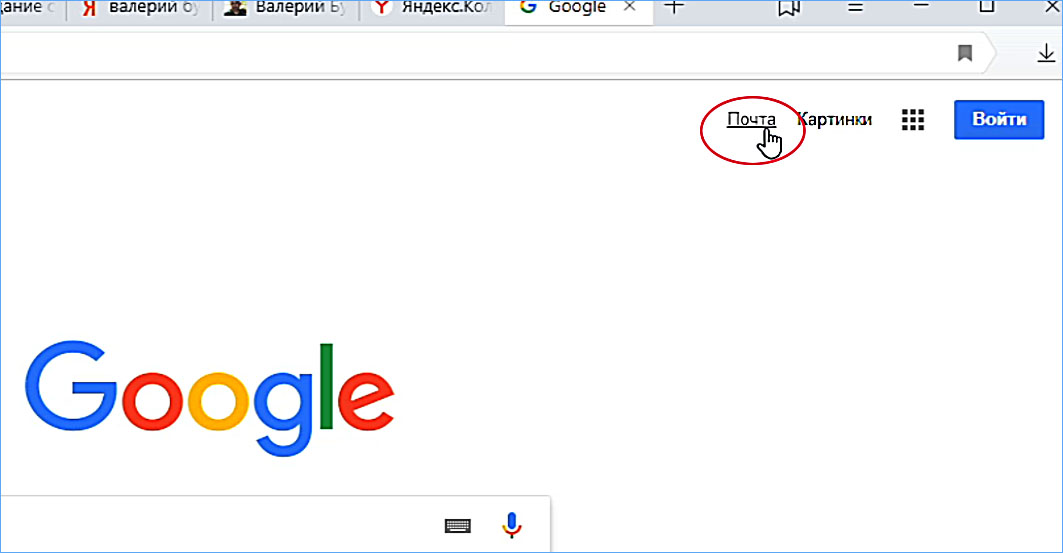
Рис. 1
В следующем окне нажмём Создать аккаунт , Рис.2.
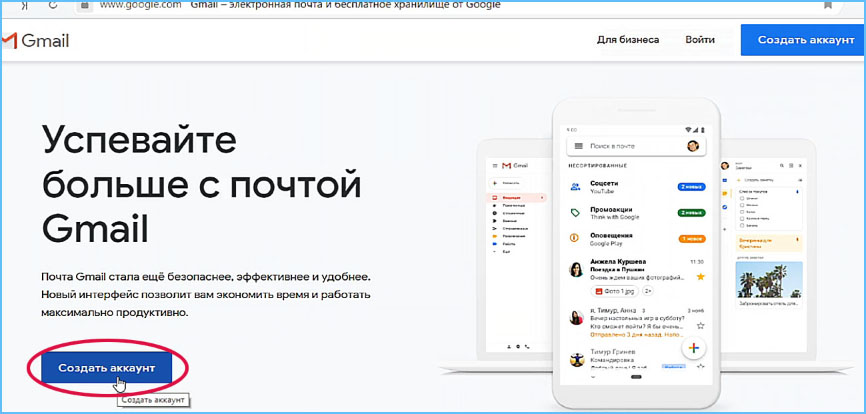
Рис. 2
В следующем заполняем свои регистрационные данные, Рис.3.
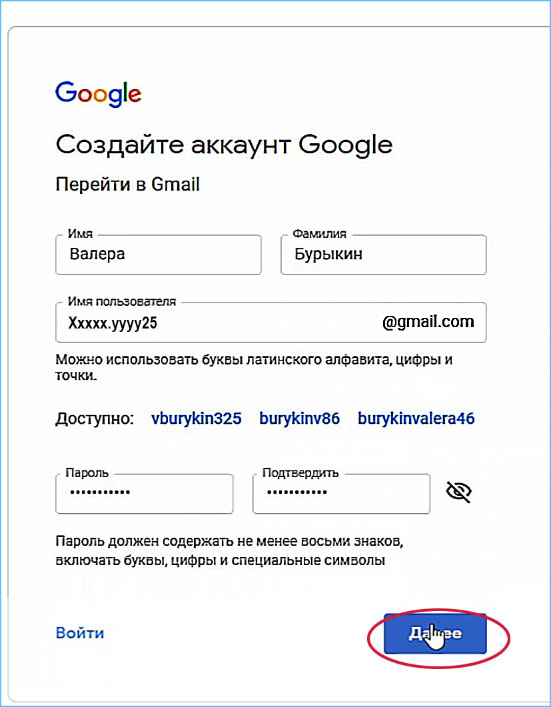
Рис. 3
Запомните, что Имя пользователя и Пароль будут общими для всех тех сервисов, которые я перечислил выше. Нажмём Далее .
Перейдём в окно в котором нужно будет заполнить кое какие сведения о себе. Заполняем, нажимаем Далее .
Потом ещё окно с Условиями использования, жмём Принимаю . И наконец, открывается окно нашего почтового ящика на Google.
Закрываем его, так как он нам пока не нужен.
Но теперь Вы обладатель аккаунта на Google.
Шаг 2 . Подключаем Google Analytics .
Здесь при щелчке по ссылке, Google аналитика откроется в новом окне.
Зайдём по адресу https://analytics.google.com.
Откроется окно Google аналитика, Рис.4.
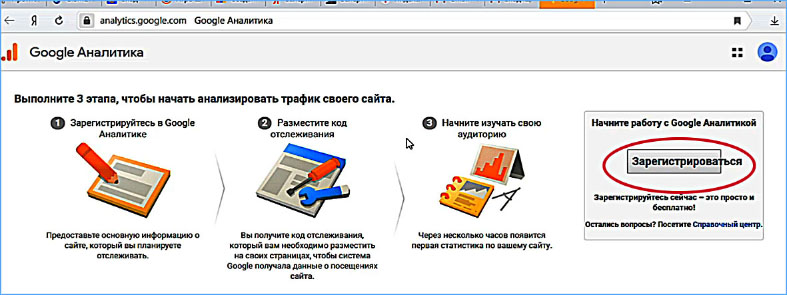
Рис. 4
Нажимаем Зарегистрироваться .
Откроется окно регистрации, Рисунки 5-6.
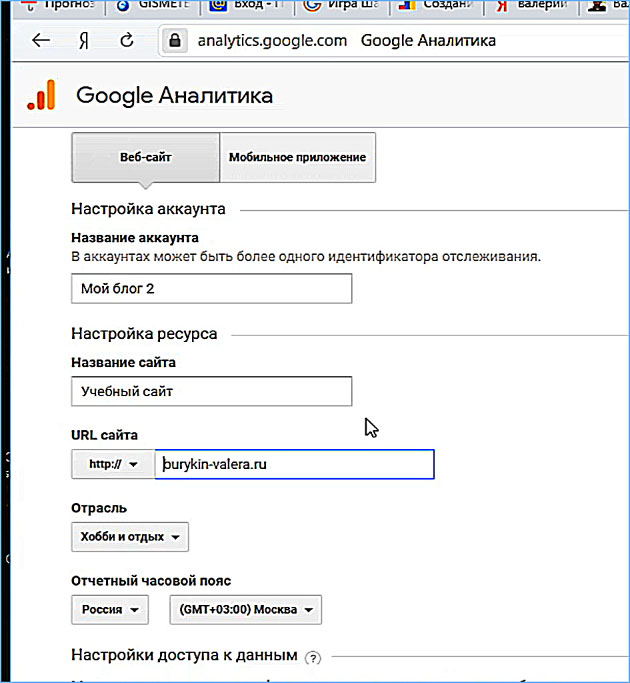
Рис. 5
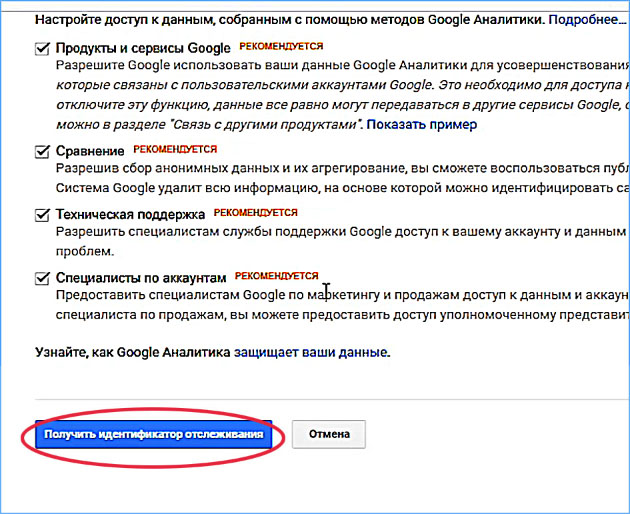
Рис. 6
В Названии сайта и Названии аккаунта запишите то, что придумаете.
В URL сайта нужно записать только название домена , без HTTP. Галочки оставьте, не помешают.
Нажимаем Получить идентификатор отслеживания .
В следующем окне принимаем Условия использования .
Далее откроется окно в котором содержатся Ваш Идентификатор отслеживания и Код отслеживания , Рис.7.
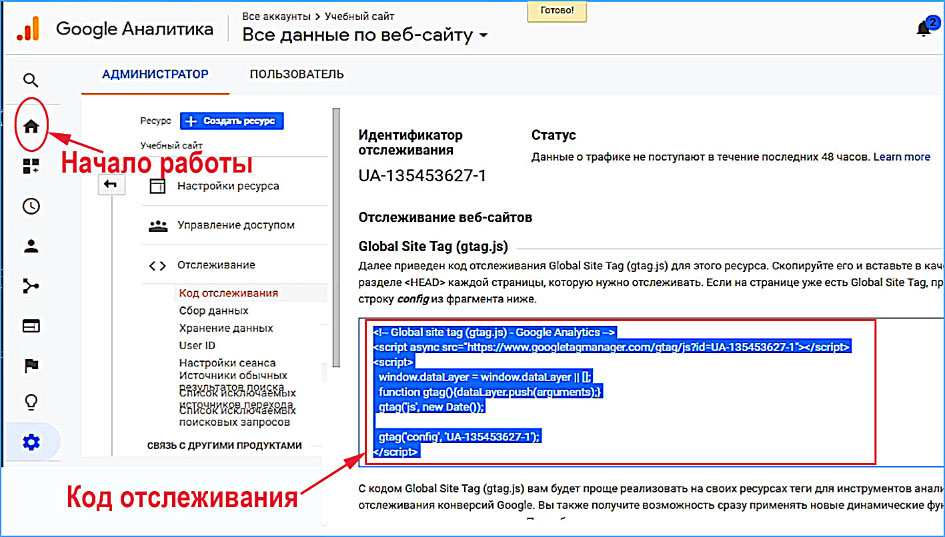
Рис. 7
Код отслеживания необходимо выделить курсором мыши и скопировать в буфер обмена.
Теперь откроем консоль управления WordPress нашего блога, Рис.8.
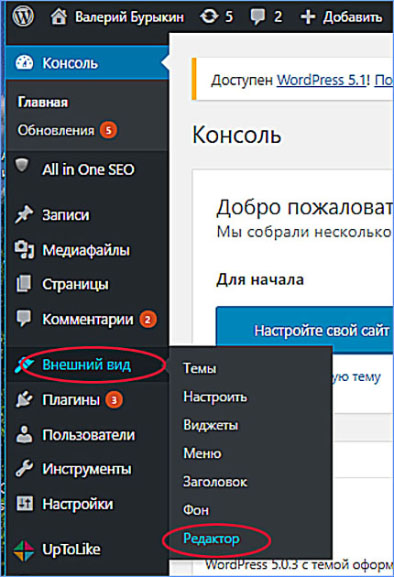
Рис. 8
Здесь выберем Внешний вид → Редактор .
Откроется окно Редактора темы , Рис.9. Если Вы первый раз открываете Редактор, то появится предупреждение о том, что Вы своими дальнейшими действиями можете испортить работу темы. Не сайта вообще, а установленной Вами темы. Так что все действия должны быть аккуратными и обдуманными.
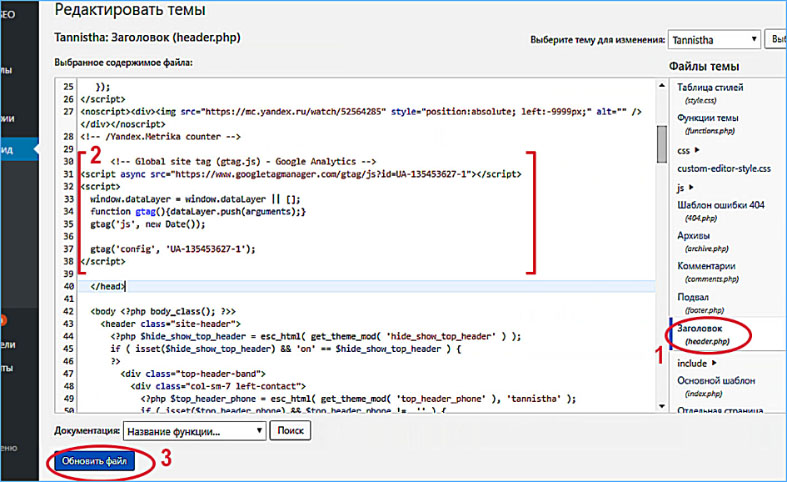
Рис. 9
В окне редактора темы, по тому же принципу который описан в предыдущей статье «Счётчик посещений сайта. Яндекс метрика. Google аналитика. Часть 13», вставляем скопированный нами Код отслеживания .
Нажимаем Обновить файл .
Кликаем в браузере по закладке Google аналитики, снова открывается окно как на Рис.7.
Нажимаем на значок домика, слева вверху. Откроется рабочее окно, Рис.10. Там много различной полезной информации, с этим Вам нужно будет разобраться самому.

Рис. 10
Если Вы проделали всё правильно, то информация появится на следующий день, максимум на второй.
Что будет при неправильном подключении, сказать не могу. Я подключал три сайта и в такую ситуацию не попадал.