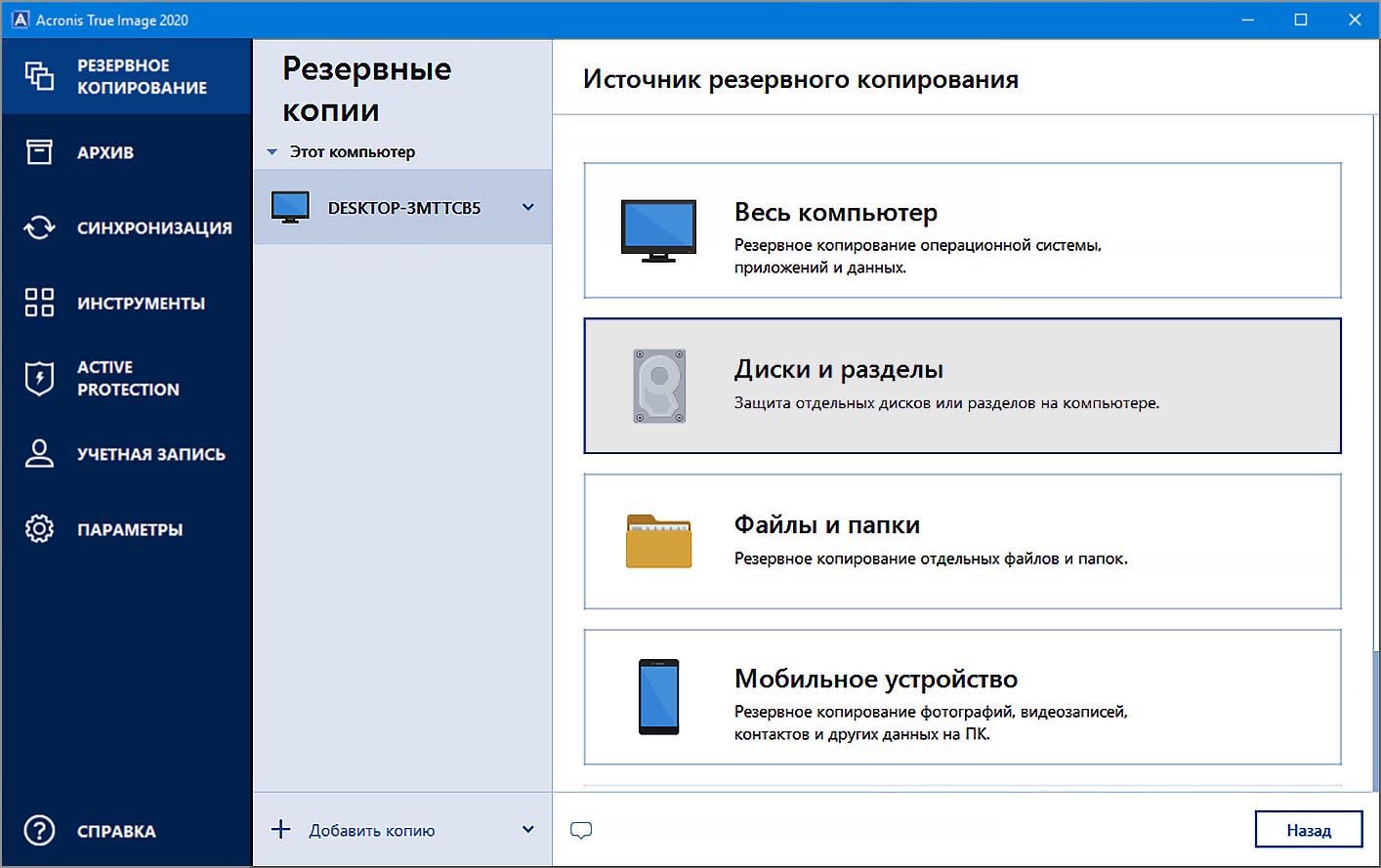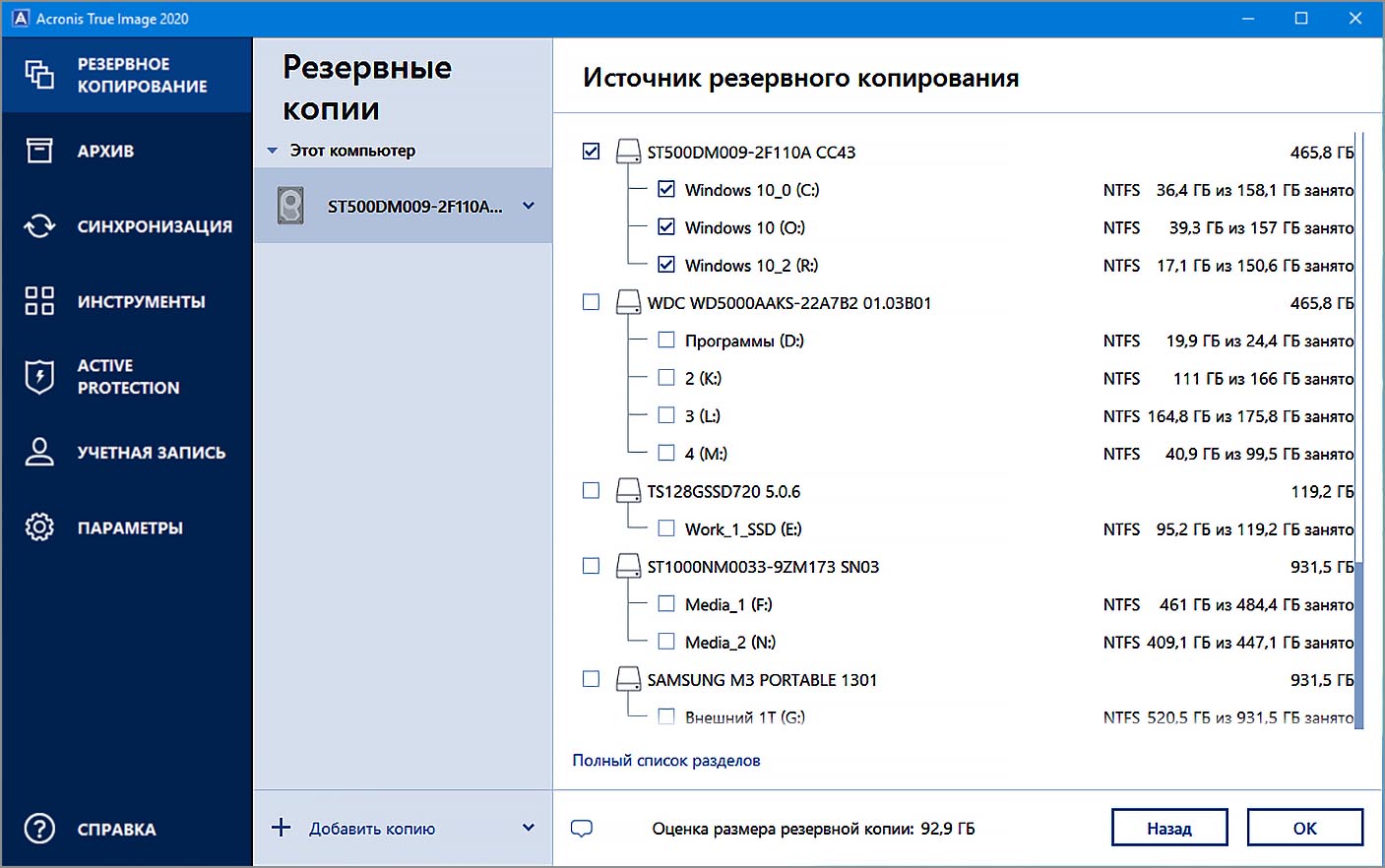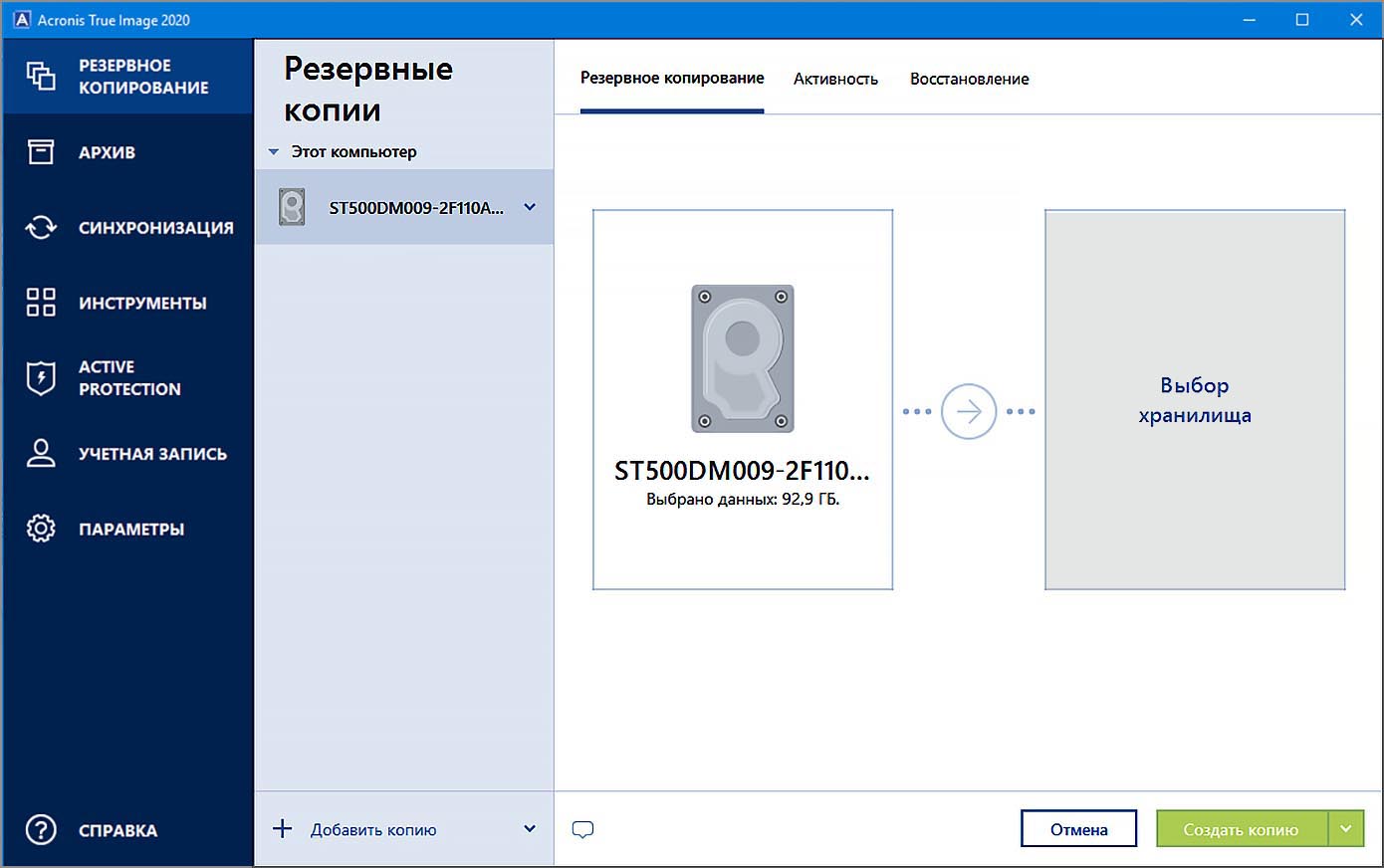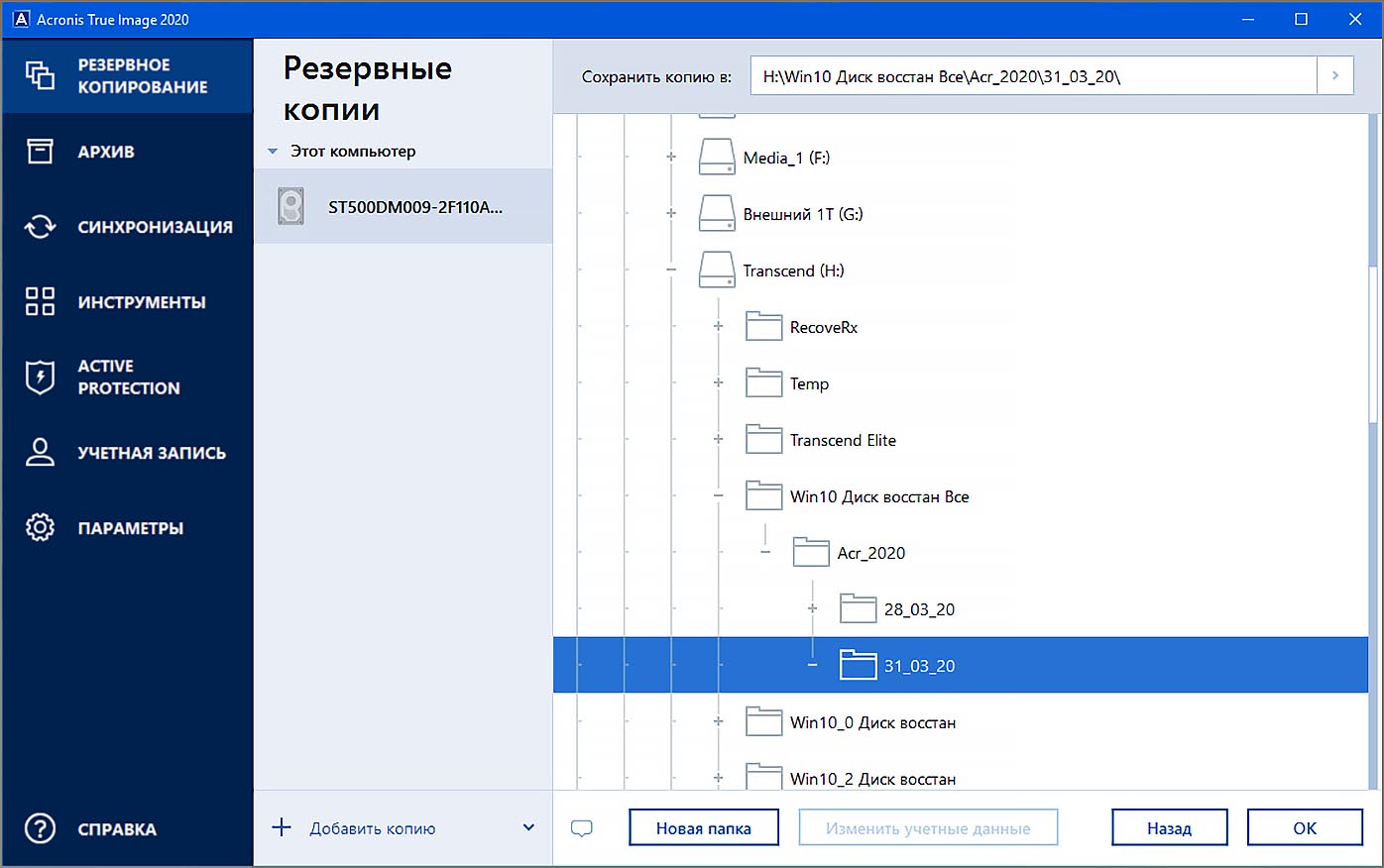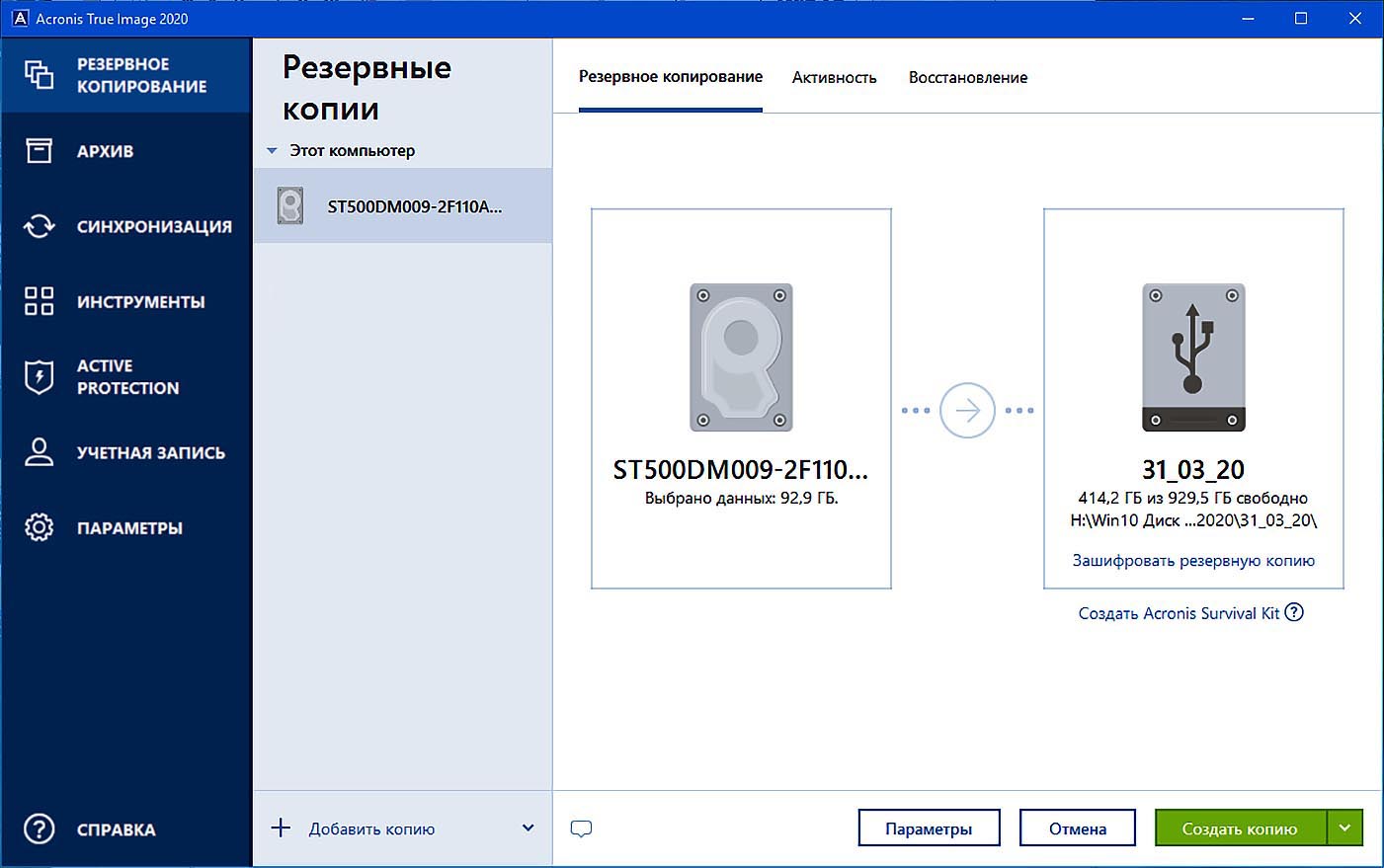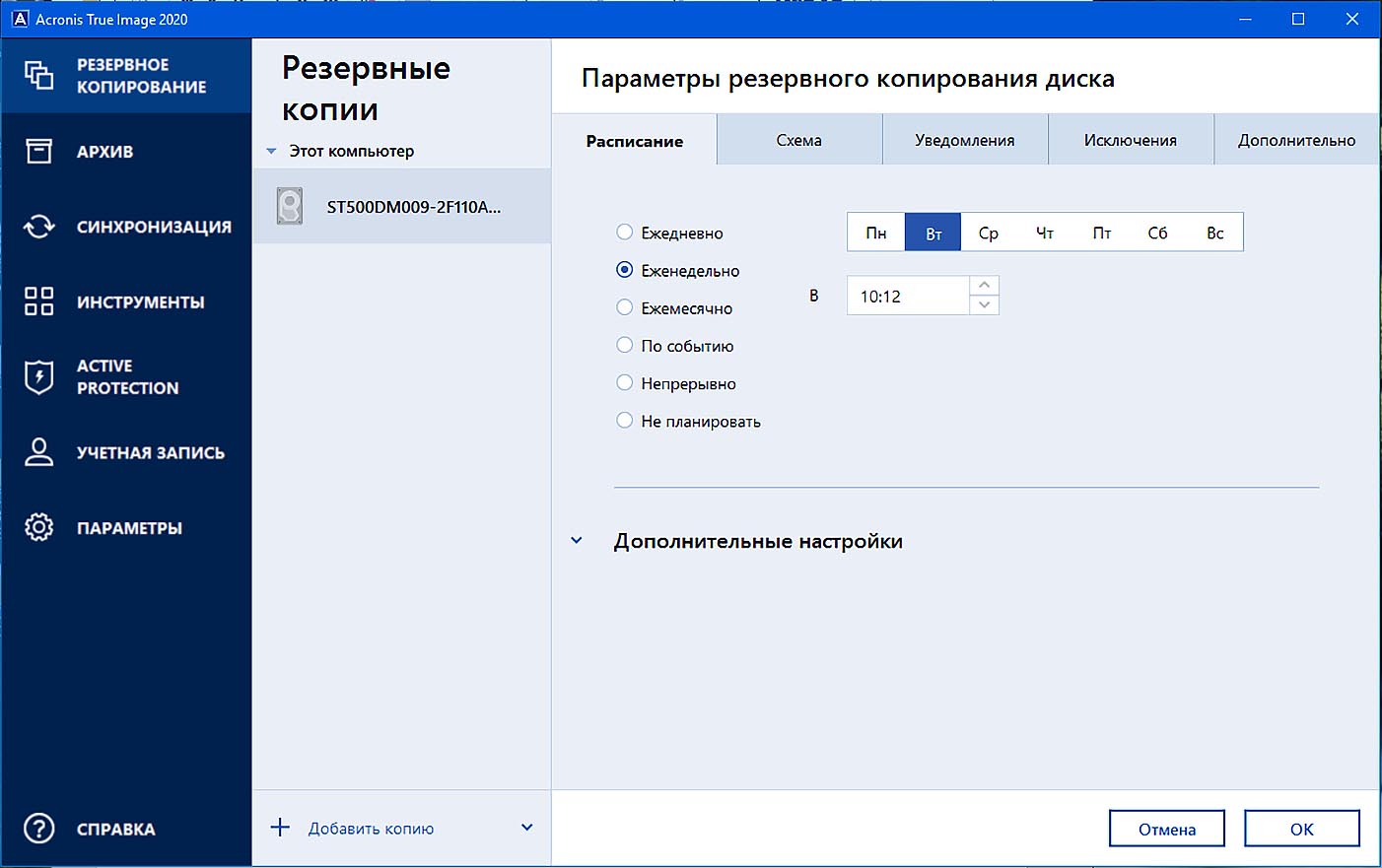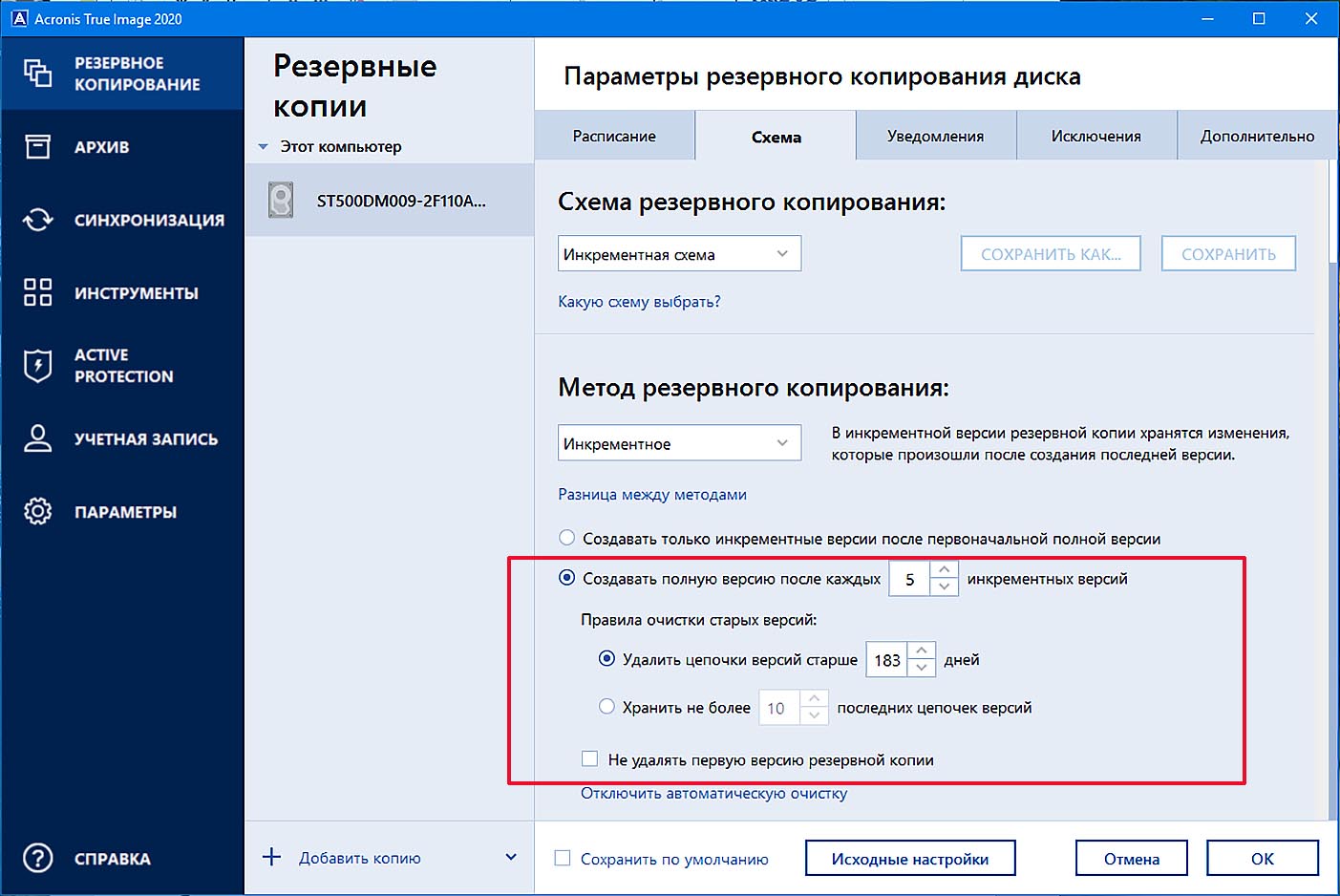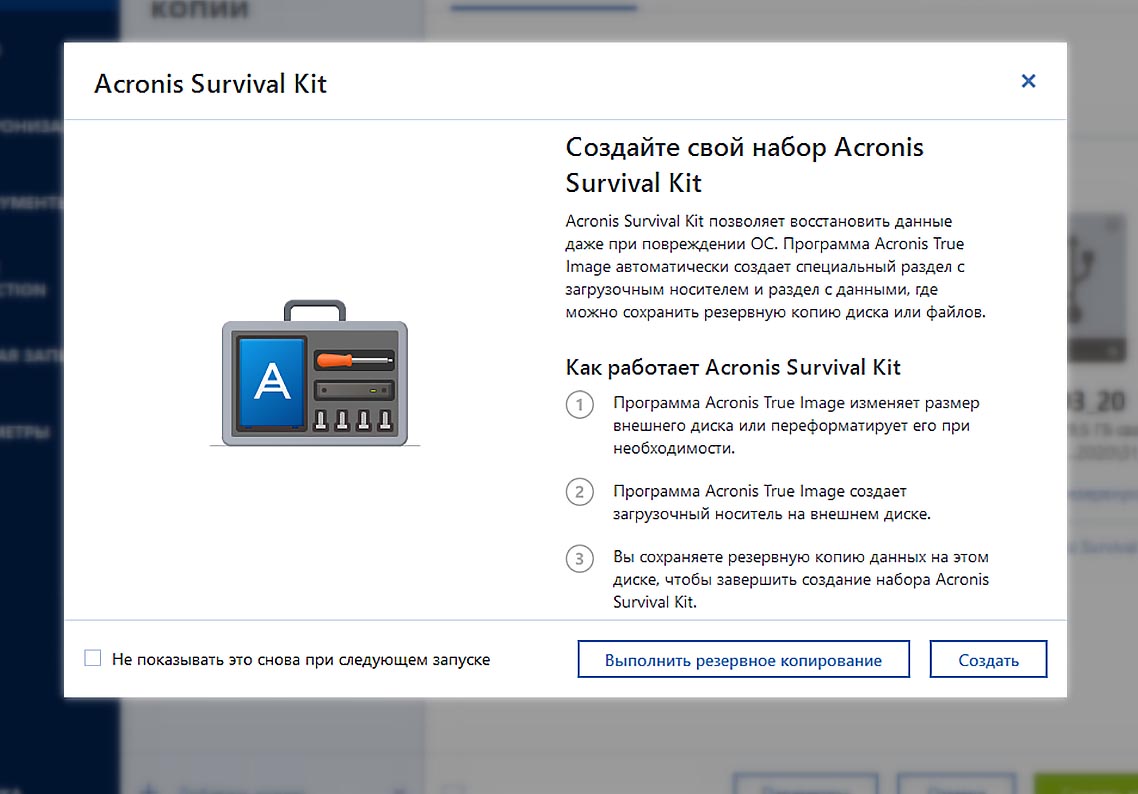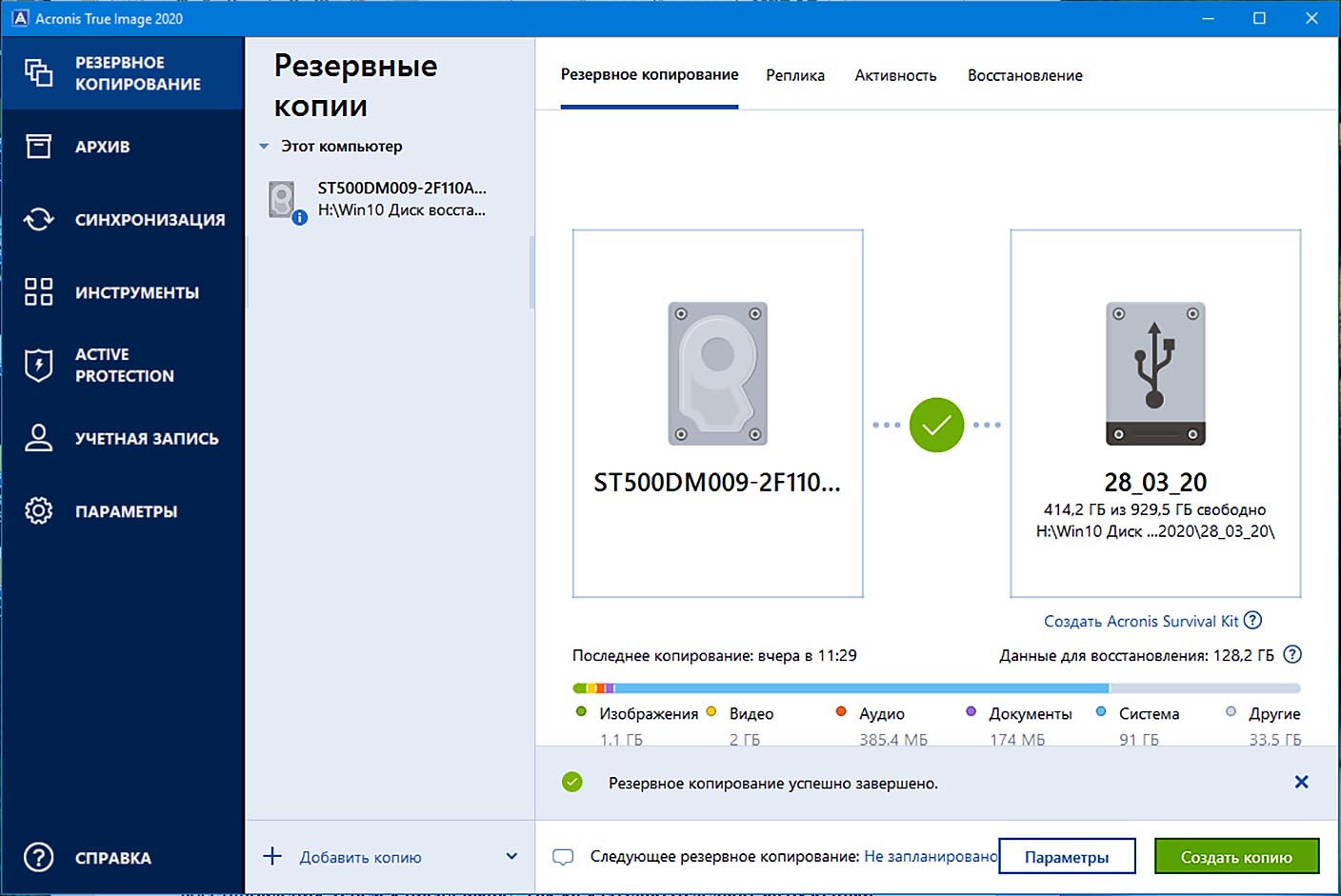Диск восстановления Windows. Программа Acronis True Image.
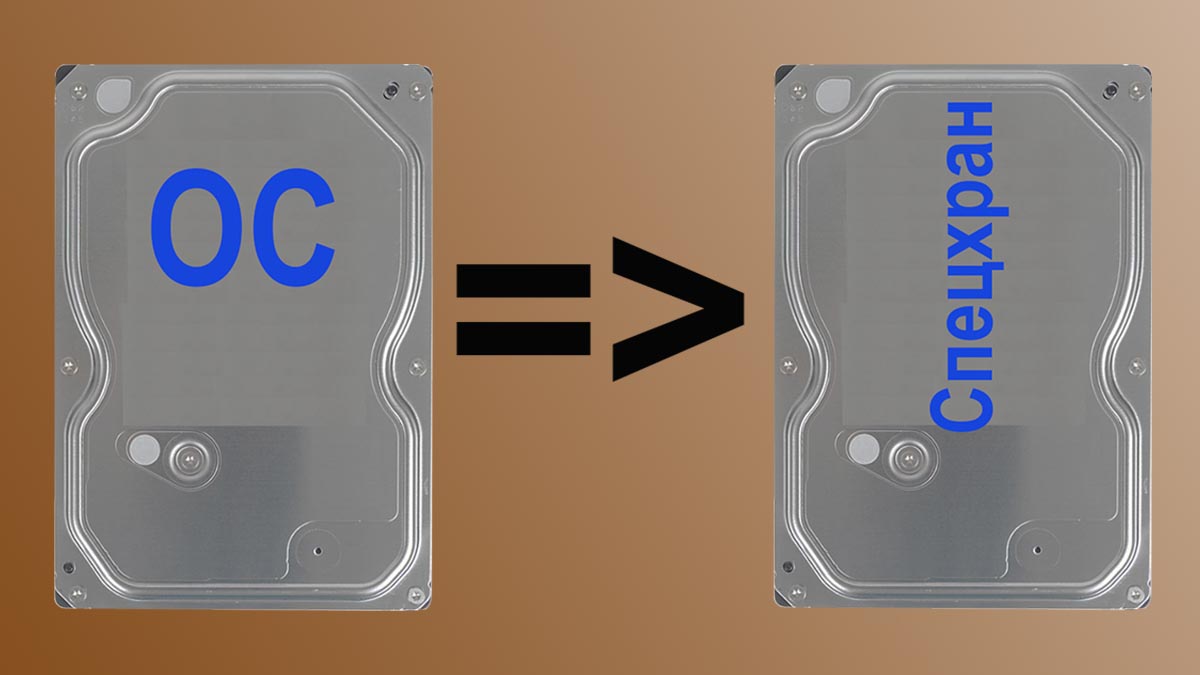
Как восстановить систему Windows. Что такое: диск восстановления, загрузочный диск, резервная копия.
Восстановление Windows с помощью программы Acronis True Image 2020.
Как создать загрузочный диск для системы Windows.
Как создать резервную копию системы Windows.
***
Наверное, многие имели несчастье наблюдать после запуска компьютера на экране монитора надпись белыми буквами на голубом фоне. Гласит эта надпись о том, что загрузка системы невозможна, что для восстановления её работоспособности необходимо воспользоваться диском восстановления.
Кто-то вообще не знает, что это такое, кто-то имеет об этом некоторое представление, но не знает, как сделать диск восстановления.
Давайте сначала расставим точки над i. Это нужно чтобы не путаться в терминологии, чтобы мы понимали друг друга.
Когда наш Windows рухнул окончательно и бесповоротно самое малое что нам необходимо это программа, которая сама будет выполнять роль системы управляющей дисками, имеющимися на нашем компьютере. То есть нам нужна совсем маленькая операционная система и располагаться она должна на каком-либо внешнем носителе.
Роль этих носителей на нынешнем этапе могут выполнять диски CD или DVD, а также флэшка небольшого объёма, не более 1ГБ, больше просто не нужно. Для старых компьютеров – только CD или DVD диск. Также на этом носителе должна находится небольшая программа, которая позволит нам удалить старую, испорченную систему Windows и на её место записать из резервной копии систему в том виде, в котором мы её ранее сохранили. При этом восстанавливается вся та рабочая среда, которая была нами создана к моменту создания этой резервной копии. Вот это и есть загрузочный диск.
Отсюда вытекает, что нам нужен ещё один диск. Диск, на котором записана резервная копия. Вот резервная копия может быть записана практически на любой носитель. Она может быть записана в какую-либо папку на втором винчестере вашего компьютера, может быть записана на флэшку достаточного объёма, можно в качестве хранилища использовать и диск BD-R, но на практике его обычно мало. При создании резервной копии происходит сжатие информации примерно в 2 раза. Вот отсюда и нужно исходить, выбирая носитель для хранения резервной копии.
Специалисты, занимающиеся профессионально восстановлением работоспособности компьютеров, используют для хранения резервной копии внешний USB винчестер.
Таким образом для восстановления системы нам достаточно иметь загрузочный диск в виде оптического диска или флэшки и резервную копию системы, записанную практически на любой из доступных нам носителей. Только не используйте для хранения резервной копии тот же винчестер, на котором установлена операционная система, даже если он разбит на несколько логических дисков. Иначе если у вас грохнется этот винчестер, то вы потеряете и работоспособность системы, и резервную копию.
Резервная копия должна постоянно обновляться даже если вы не устанавливаете никаких новых программ. Связано это с периодическими обновлениями Windows, драйверов устройств и установленных на вашем компьютере программ. Эти обновления происходят как правило без вашего ведома.
Теперь, что такое диск восстановления.
Диск восстановления сочетает в себе одновременно функцию загрузочного диска и хранилища для резервной копии. На роль диска восстановления годится на мой взгляд только флэшка объёмом не менее 64ГБ. Но поскольку мой компьютер куплен в 2012 году и его BIOS не позволяет загружаться с флэшки я этот вариант никогда не использовал. Да и мне он кажется не очень удобным именно в связи с необходимостью периодического обновления резервной копии.
Ещё один мой совет. Не используйте винчестер, на котором установлена система ещё и для хранения всего того, что вы нажили непосильным трудом. Это оправдано только на ноутбуках, в связи с их конструкцией. Иначе при крахе системы вы рискуете потерять и все свои наработки.
Теперь о том, как создать загрузочный диск и резервную копию. Встроенную в Windows функцию рассматривать не буду в виду её убогости.
Покажу как это делается при использовании программы Acronis True Image 2020.
После запуска окно программы выглядит так:
Слева на синем фоне расположено меню программы, далее, на сером – то что мы выбрали для резервирования. В большом окне отображается непосредственно рабочее поле. Здесь мы можем выбрать объект резервирования и место расположения хранилища для резервной копии.
Щёлкнем по левому прямоугольнику на рабочем поле. Откроется окно выбора источника, Рис. 2.
Здесь нужно выбрать какую резервную копию мы желаем создать. Так как нам нужна резервная копия системы Windows выбираем «Диски и разделы». Щёлкнем по этому прямоугольнику.
В следующем окне нужно выбрать диск, подлежащий резервированию, Рис. 3.
У меня на компьютере установлена мультисистема, то есть параллельно три ОС Windows 10. На одном физическом диске ST500DM009-2F110A созданы три логических диска и на каждом из них установлена своя операционная система. Поэтому вверху отображаются три логических диска, с тремя ОС. В подобных случаях всегда создавайте резервную копию всего физического диска целиком, иначе при восстановлении могут возникнуть некоторые нюансы, с которыми вы можете не справиться. Поэтому у меня галочки проставлены напротив всех трёх логических дисков.
В том случае если на компьютере стоит винчестер большого объёма, то он может быть разбит на два и более логических дисков. На первом будет стоять ОС. Остальные используются для личных целей владельца компьютера. Диск, на котором установлена операционная система всегда будет обозначен буквой «С». В этом случае можно создавать резервную копию только для этого диска.
Внизу есть строчка, в которой указан общий объём выбранных дисков. Теперь нажмём ОК.
В следующем окне щёлкнем по правому прямоугольнику для выбора места положения хранилища, Рис. 4.
В открывшемся окне выберем нижний прямоугольник, в котором написано «Обзор», Рис. 5.
В следующем окне увидим такое же дерево, как и в проводнике Windows, Рис. 6. Здесь нам нужно выбрать диск, а на нём папку где мы собираемся хранить резервную копию.
Для информации. После того как вы создадите первую резервную копию, с этой папкой и с файлами, которые будут созданы в ней уже никаких манипуляций делать нельзя.
После того как определимся с местом хранения нажимаем ОК.
Откроется окно, в котором уже можно нажать кнопку «Сохранить копию», Рис. 7.
Но сначала разберёмся с настройками.
Нажмём кнопку «Параметры». Откроется окно «Параметры резервного копирования диска», Рис. 8.
Первая вкладка «Расписание». Здесь можно настроить расписание автоматического сохранения резервных копий диска системы.
Я запускаю процесс вручную, поэтому ставлю флажок «Не планировать». Дополнительные настройки трогать не надо.
Следующая закладка «Схема», Рис. 9.
Здесь самое интересное, на мой взгляд это то что обведено красным. На самом деле здесь всё понятно и без объяснений.
При тех настройках, которые есть, Acronis True Image создаст сначала полную копию. Потом будет её дополнять теми изменениями в ОС, которые будут происходить. Через 5 частичных копий будет создана снова полная копия.
Остальные закладки можно не трогать. Нажмём ОК и вернёмся к Рис. 7. Нажмём «Создать копию». Откроется окно где нам предложат выбрать какую именно копию мы желаем создать, Рис. 10.
Если нажать «Создать», то вроде как должен быть создан полный диск восстановления, о нём я писал выше. Так как я создаю отдельно загрузочный диск и отдельно резервную копию, то я нажимаю «Выполнить резервное копирование». Начинается процесс создания резервной копии. По окончании процесса вы увидите окно как на Рис. 11.
В выбранной мною папке для резервных копий был создан файл ST500DM009-2F110A CC43.tibx, то есть название файла совпадает с названием марки винчестера. Это потому что я создавал резервную копию всего физического диска.
Начиная с 2020 года Acronis True Image создаёт один файл резервной копии с расширением .tibx. При очередном резервном копировании новая информация добавляется в этот уже существующий файл. При этом в нём сохраняется и история создания резервной копии. Когда вам понадобится восстановить систему эта история вам будет показана и будет предложено выбрать ту дату, с которой вы желаете произвести восстановление.
Ранние версии программы создавали каждый раз новый файл, все файлы имели расширение .tib.
Теперь, когда вы в очередной раз пожелаете сохранить резервную копию системы, то открыв программу увидите окно как на Рис. 11. Никаких настроек уже делать не надо, нужно просто нажать «Создать копию». В конце процесса созданный ранее файл копии вырастет в размере.
Таким образом мы создали задачу по периодическому резервированию операционной системы. Задачи можно добавлять, для этого нужно щёлкнуть по надписи «Добавить копию». В окне «Резервные копии» появится ещё одна строка. Снова нужно будет выбрать источник, затем место хранения и т.д. Это может понадобиться если вам, например, важно не потерять содержимое какой-либо папки, в которой постоянно дополняется информация. Только в окне, Рис. 2, нужно будет выбрать «Файлы и папки».
В столбце «Резервные копии» справа от задачи есть стрелочка, Рис. 12. Если по ней щёлкнуть, то появится выпадающее меню.
Здесь есть строчка «Удалить». Только отсюда можно удалить как саму задачу так и файлы резервных копий, которые она создала.
Пока всё. О том, как создать загрузочный диск расскажу в следующей статье.