Altium Designer. Алгоритм создания интегрированной библиотеки.
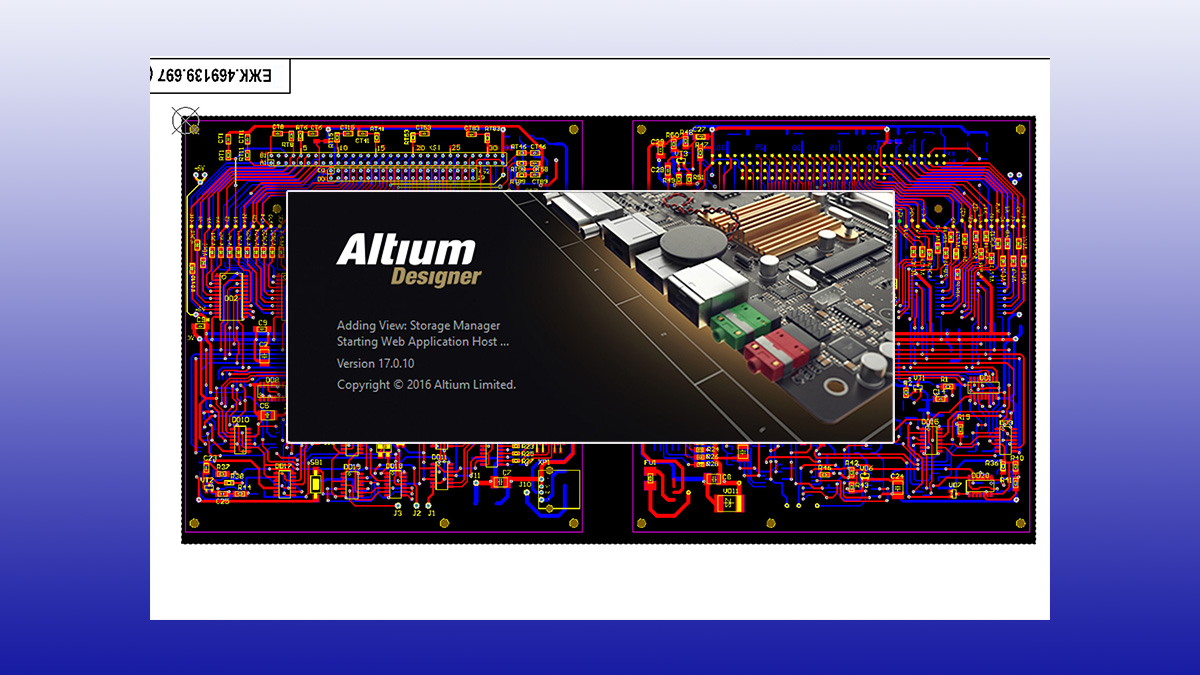
***
Столкнулся с тем, что из существующей литературы по проектированию в Altium Designer трудно понять, как создать свою интегрированную библиотеку. Нет чёткого алгоритма.
Те два самоучителя, которые сейчас имеются в интернете – Суходольского Ю.В. и Сабунина А.Е. явно рассчитаны на тех, кто уже имеет хоть какое-то представление о том как работает Altium Designer, то есть на самих этих писателей.
Материал изложен размыто, с частым опусканием подробностей как добраться до той или иной команды, со ссылками на тексты находящиеся далеко впереди, что вообще в учебной литературе недопустимо и т.д.
В общем, изложение материала в этих учебниках явно рассчитано не на новичка который впервые запустил Altium Designer и смотрит на экран монитора как баран на новые ворота, а на самих авторов.
Те два самоучителя, которые сейчас имеются в интернете – Суходольского Ю.В. и Сабунина А.Е. явно рассчитаны на тех, кто уже имеет хоть какое-то представление о том как работает Altium Designer, то есть на самих этих писателей.
Материал изложен размыто, с частым опусканием подробностей как добраться до той или иной команды, со ссылками на тексты находящиеся далеко впереди, что вообще в учебной литературе недопустимо и т.д.
В общем, изложение материала в этих учебниках явно рассчитано не на новичка который впервые запустил Altium Designer и смотрит на экран монитора как баран на новые ворота, а на самих авторов.
Назначение данной статьи не в том чтобы подменить эти учебники. Пока альтернативой для них являются только отдельные статьи в интернете.
Рекомендую Российскую документацию по адресам:
— http://wiki.altium.com/display/RUPROD/Altium+Designer;
— http://wiki.altium.com/display/RUPROD/Home.
Рекомендую Российскую документацию по адресам:
— http://wiki.altium.com/display/RUPROD/Altium+Designer;
— http://wiki.altium.com/display/RUPROD/Home.
Назначение данной статьи в том чтобы систематизировать информацию по созданию интегрированных библиотек.
Для начала попытаемся понять как построены родные интегрированные библиотеки в Altium Designer.
Давайте откроем одну из библиотек – Miscellaneous Devices.IntLib.
В Altium Designer 16 она располагается по адресу:
C\Users\Public\Documents\Altium\AD16\Library\Miscellaneous Devices.IntLib.
По русски это выглядит так:
C\Пользователи\Общие\Общие документы\Almium\AD16\Library\ Miscellaneous Devices.IntLib.
C\Пользователи\Общие\Общие документы\Almium\AD16\Library\ Miscellaneous Devices.IntLib.
Думаю, в других версиях программы адрес будет аналогичным.
Готовые интегрированные библиотеки адаптированные под российский рынок можно найти здесь:
Для открытия этой библиотеки нажать в главном меню кнопку File , в выпавшем окне нажать – Open , выйти на вышеуказанный файл, в следующем окне нажать Extract Sources или ответить Yes на вопрос Extract to source libraries , в зависимости от версии программы.
В окне программы с левой стороны должно открыться окно Projects (Рис.1).
В нём будет открыт проект интегрированной библиотеки Miscellaneous Devices.IntLib .
Того что Вы видите выше открытого проекта, обведённого красным, у вас не будет, если только Вы как и я не работали до этого с другими проектами.
В окне программы с левой стороны должно открыться окно Projects (Рис.1).
В нём будет открыт проект интегрированной библиотеки Miscellaneous Devices.IntLib .
Того что Вы видите выше открытого проекта, обведённого красным, у вас не будет, если только Вы как и я не работали до этого с другими проектами.
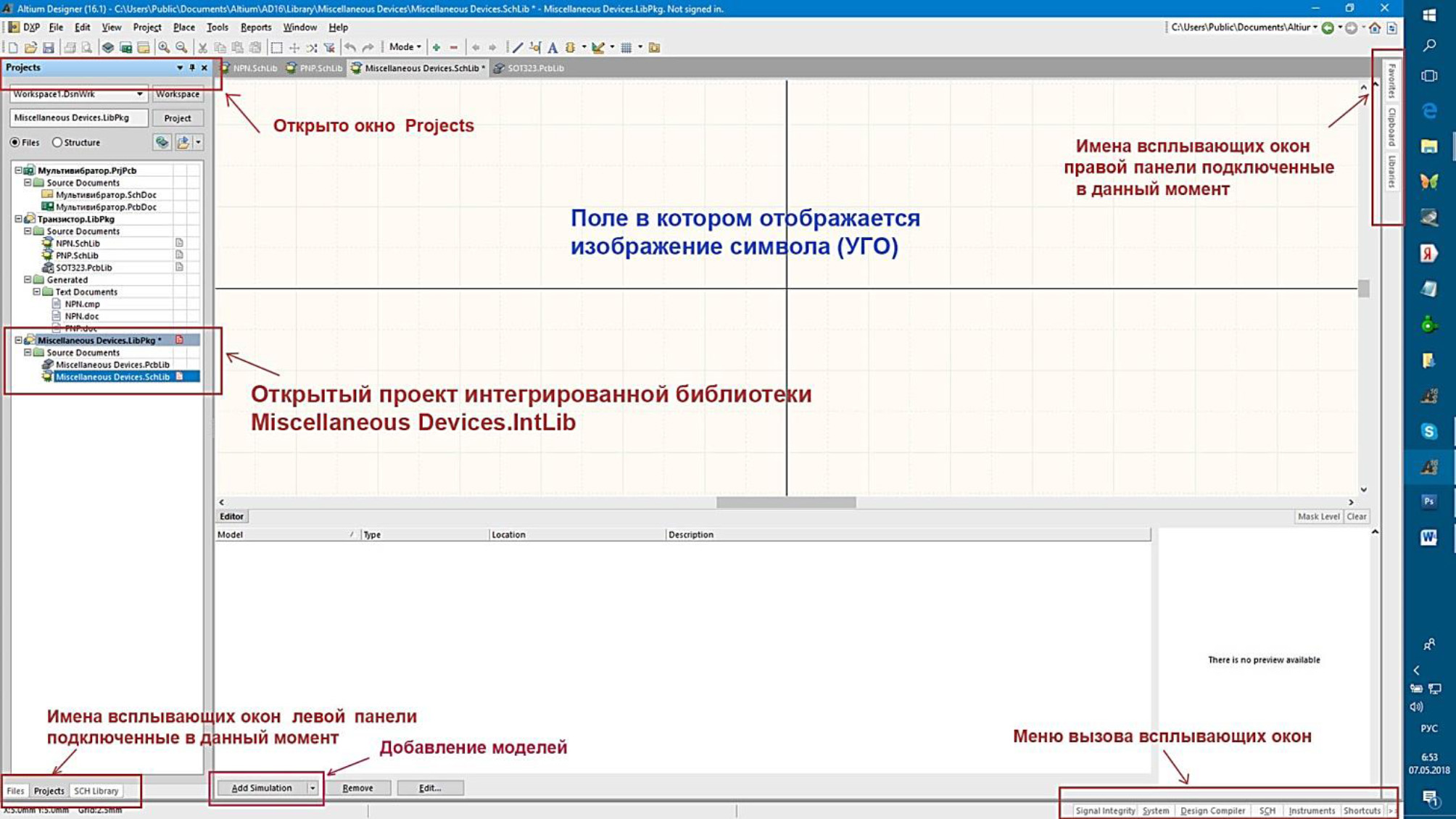
Рис. 1
Окно программы с открытым окном Projects .
Внизу будет отображено только одно имя всплывающего окна – Projects.
Опять же если Вы до этого не открывали другие окна.
Опять же если Вы до этого не открывали другие окна.
Подключим ещё два окна – Failes и SCH Library.
Это можно сделать через Меню вызова всплывающих окон , нажав в нём кнопки: System и SCH и выбрав в выпадающих списках нужные строки.
Это можно сделать через Меню вызова всплывающих окон , нажав в нём кнопки: System и SCH и выбрав в выпадающих списках нужные строки.
Слева, внизу появятся ещё две кнопки подключенных всплывающих окон.
Итак, у нас открыт проект Miscellaneous Devices.IntLib , внутри проекта мы видим две библиотеки:
— Miscellaneous Devices.PcbLib;
— Miscellaneous Devices.SchLib.
— Miscellaneous Devices.PcbLib;
— Miscellaneous Devices.SchLib.
Miscellaneous Devices.SchLib – библиотека содержащая набор символов компонентов, в России принято название – условное графическое обозначение (сокращённо – УГО ).
Символы (УГО) предназначены для рисования схем, представляют собой графические обозначения резисторов, транзисторов, микросхем и т.д. и т.п.
Казалось бы можно просто выбирать необходимые символы из существующей библиотеки и рисовать схему, но во-первых библиотека содержит далеко не все необходимые символы (УГО) и во вторых некоторые из них нарисованы не так как этого требует ГОСТ. А для меня лично многие из них не удобны и я предпочитаю рисовать свои.
Поэтому возникает необходимость создания своей библиотеки.
Символы (УГО) предназначены для рисования схем, представляют собой графические обозначения резисторов, транзисторов, микросхем и т.д. и т.п.
Казалось бы можно просто выбирать необходимые символы из существующей библиотеки и рисовать схему, но во-первых библиотека содержит далеко не все необходимые символы (УГО) и во вторых некоторые из них нарисованы не так как этого требует ГОСТ. А для меня лично многие из них не удобны и я предпочитаю рисовать свои.
Поэтому возникает необходимость создания своей библиотеки.
Miscellaneous Devices.PcbLib – библиотека содержащая набор посадочных технологических мест (ПТМ) * компонентов. ПТМ – графическое обозначение корпуса элемента с выводами (для планарного монтажа) и точный чертёж контактных площадок к которым эти выводы паяются.
Могут так же быть ПТМ не содержащие рисунка корпуса, например печатные контакты плёночной клавиатуры.
* В другой литературе можете встретить название ТПМ – технологическое посадочное место, что в общем одно и то же.
Могут так же быть ПТМ не содержащие рисунка корпуса, например печатные контакты плёночной клавиатуры.
* В другой литературе можете встретить название ТПМ – технологическое посадочное место, что в общем одно и то же.
Итак: имеем готовый проект интегрированной библиотеки, в котором имеются две библиотеки: одна с символами принципиальных схем другая с ПТМ для рисования печатных плат.
Посмотрим, из чего они состоят.
Посмотрим, из чего они состоят.
Сразу после открытия проекта интегрированной библиотеки возле файлов вложенных библиотек отсутствуют значки файлов, они появятся тогда — когда мы дважды щёлкнем по файлу библиотеки.
Щёлкнем по файлу Miscellaneous Devices.SchLib , вызов библиотеки символов (УГО).
В поле чертежа справа появится графический символ какого-то компонента, какого именно зависит от содержания той библиотеки, которая установлена у Вас.
Внизу под всплывающим окном Projects у Вас теперь должно быть три кнопки с именами всплывающих окон, см. Рис. 1, если нет сделайте то что я предлагал выше.
В поле чертежа справа появится графический символ какого-то компонента, какого именно зависит от содержания той библиотеки, которая установлена у Вас.
Внизу под всплывающим окном Projects у Вас теперь должно быть три кнопки с именами всплывающих окон, см. Рис. 1, если нет сделайте то что я предлагал выше.
Щёлкнем на кнопке SCH Library , откроется окно с одноимённым названием, Рис.2.
В верхнем, левом окошке можно просмотреть весь перечень компонентов входящих в библиотеку Miscellaneous Devices.SchLib .
У меня сейчас все остальные окна пустые, так как выбран пустой компонент, просто он находится внизу списка и поэтому его выделение не видно. У Вас они скорее всего будут чем то заполнены.
Найдём и выберем компонент Diode 1N4001, окно программы примет вид как на Рис.3.
Теперь и в других окнах появилась информация.
В правом большом окне — чертёж символа компонента.
Во всплывающем окне SCH Library ниже перечня компонентов — окошко Pins в котором показано сколько и каких выводов имеет компонент.
Ещё ниже — окошко Model в котором показаны подключенные к компоненту модели. Одна из основных моделей, без которой не обходится практически любой компонент это ПТМ, в качестве его названия обычно указывается тип корпуса, например: TO220 – для мощных трехвыводных компонентов, SO8 – для восьминогих микросхем планарного монтажа, ЧИП 1206 – для ЧИП резисторов и конденсаторов и так далее. Тип корпуса берется из справочных данных компонентов. Чертежи корпуса от туда же или из специальных справочников по корпусам электронных компонентов.
В верхнем, левом окошке можно просмотреть весь перечень компонентов входящих в библиотеку Miscellaneous Devices.SchLib .
У меня сейчас все остальные окна пустые, так как выбран пустой компонент, просто он находится внизу списка и поэтому его выделение не видно. У Вас они скорее всего будут чем то заполнены.
Найдём и выберем компонент Diode 1N4001, окно программы примет вид как на Рис.3.
Теперь и в других окнах появилась информация.
В правом большом окне — чертёж символа компонента.
Во всплывающем окне SCH Library ниже перечня компонентов — окошко Pins в котором показано сколько и каких выводов имеет компонент.
Ещё ниже — окошко Model в котором показаны подключенные к компоненту модели. Одна из основных моделей, без которой не обходится практически любой компонент это ПТМ, в качестве его названия обычно указывается тип корпуса, например: TO220 – для мощных трехвыводных компонентов, SO8 – для восьминогих микросхем планарного монтажа, ЧИП 1206 – для ЧИП резисторов и конденсаторов и так далее. Тип корпуса берется из справочных данных компонентов. Чертежи корпуса от туда же или из специальных справочников по корпусам электронных компонентов.
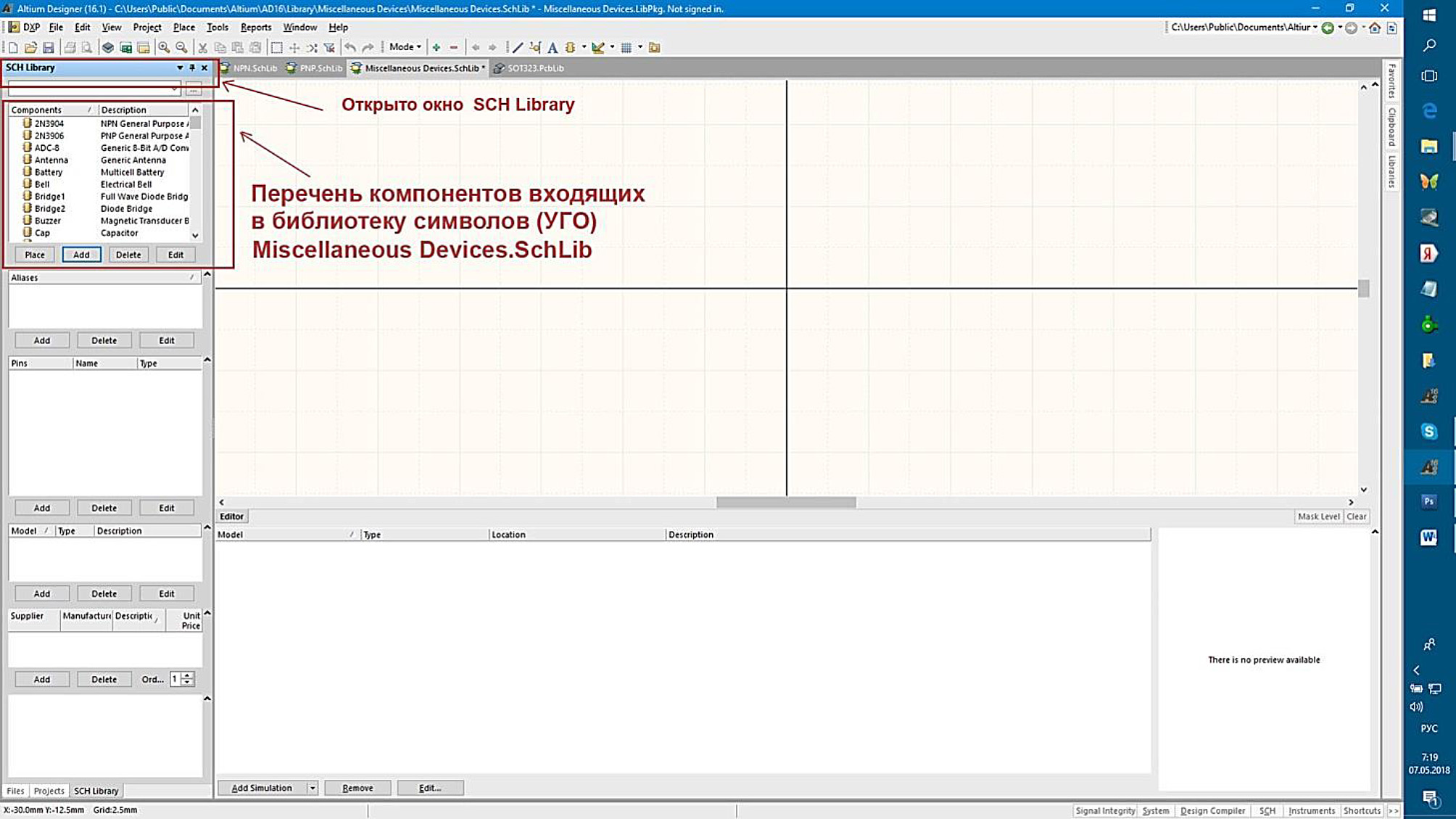
Рис. 2
Открыто всплывающее окно SCH Libray .
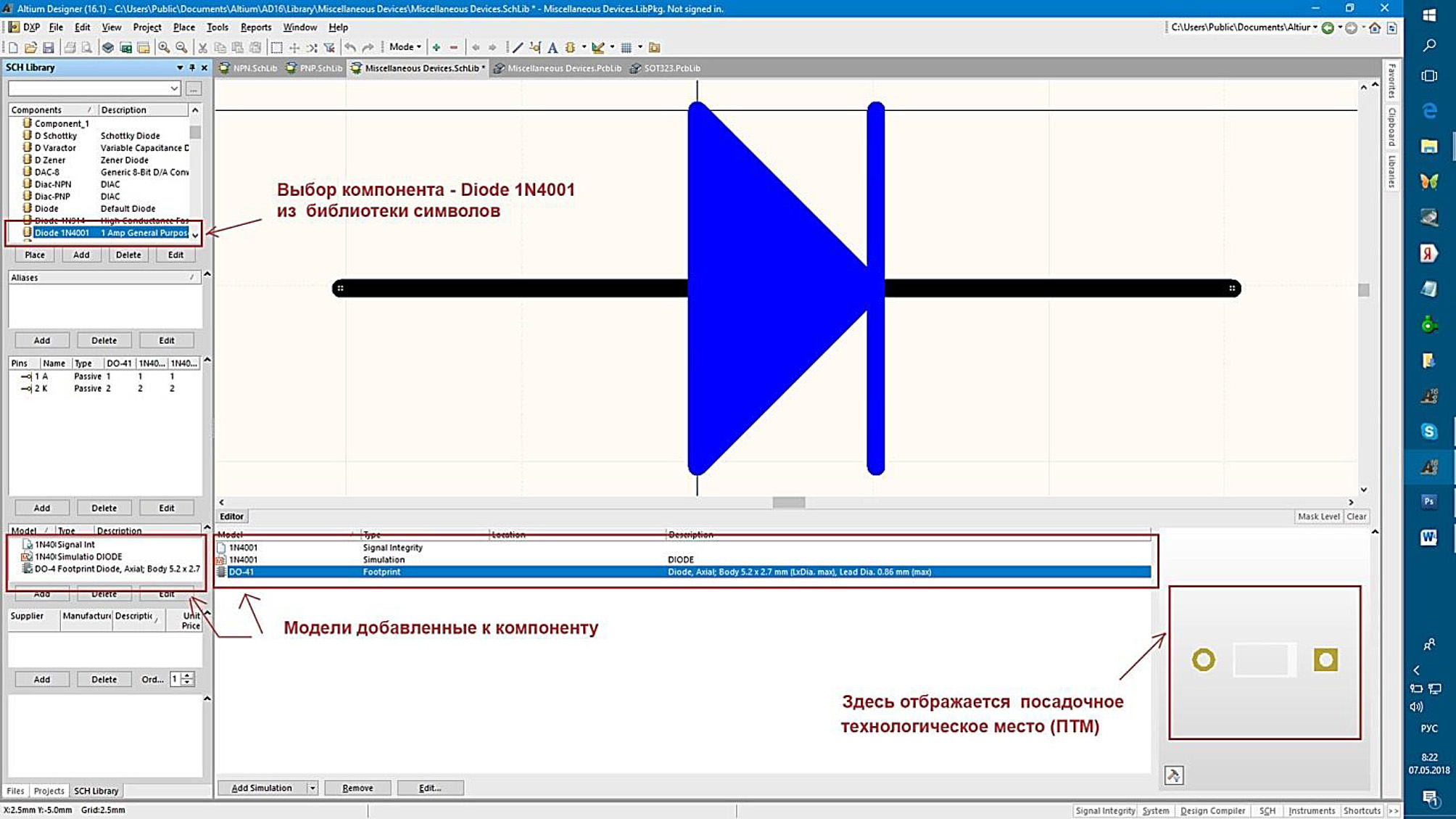
Рис. 3
Окно программы с выбранным компонентом Diode 1N4001.
В окне под графическим символом будут отображаться те же модели.
В нижней строке указано ПТМ прикреплённое к данному диоду – с корпусом DO-41.
Если выделить эту строку, то в правом нижнем окне появится рисунок ПТМ.
В нижней строке указано ПТМ прикреплённое к данному диоду – с корпусом DO-41.
Если выделить эту строку, то в правом нижнем окне появится рисунок ПТМ.
Примечание :
Многие электронные компоненты выпускаются в различных корпусах.
Например: диод 120N в двух модификациях: IPB120N06N и IPP120N06N, сам по себе это один и тот же диод, но вот корпуса разные, следовательно, нужны разные ПТМ.
Нет смысла создавать два разных компонента, достаточно одного под названием – Транзистор 120N и привязать к нему две модели ПТМ.
Пример такого компонента приведён на Рис.4. Здесь к компоненту Cap Var привязано три модели ПТМ.
Некоторые компоненты имеют более пяти модификаций корпусов, например ЧИП резисторы.
Многие электронные компоненты выпускаются в различных корпусах.
Например: диод 120N в двух модификациях: IPB120N06N и IPP120N06N, сам по себе это один и тот же диод, но вот корпуса разные, следовательно, нужны разные ПТМ.
Нет смысла создавать два разных компонента, достаточно одного под названием – Транзистор 120N и привязать к нему две модели ПТМ.
Пример такого компонента приведён на Рис.4. Здесь к компоненту Cap Var привязано три модели ПТМ.
Некоторые компоненты имеют более пяти модификаций корпусов, например ЧИП резисторы.
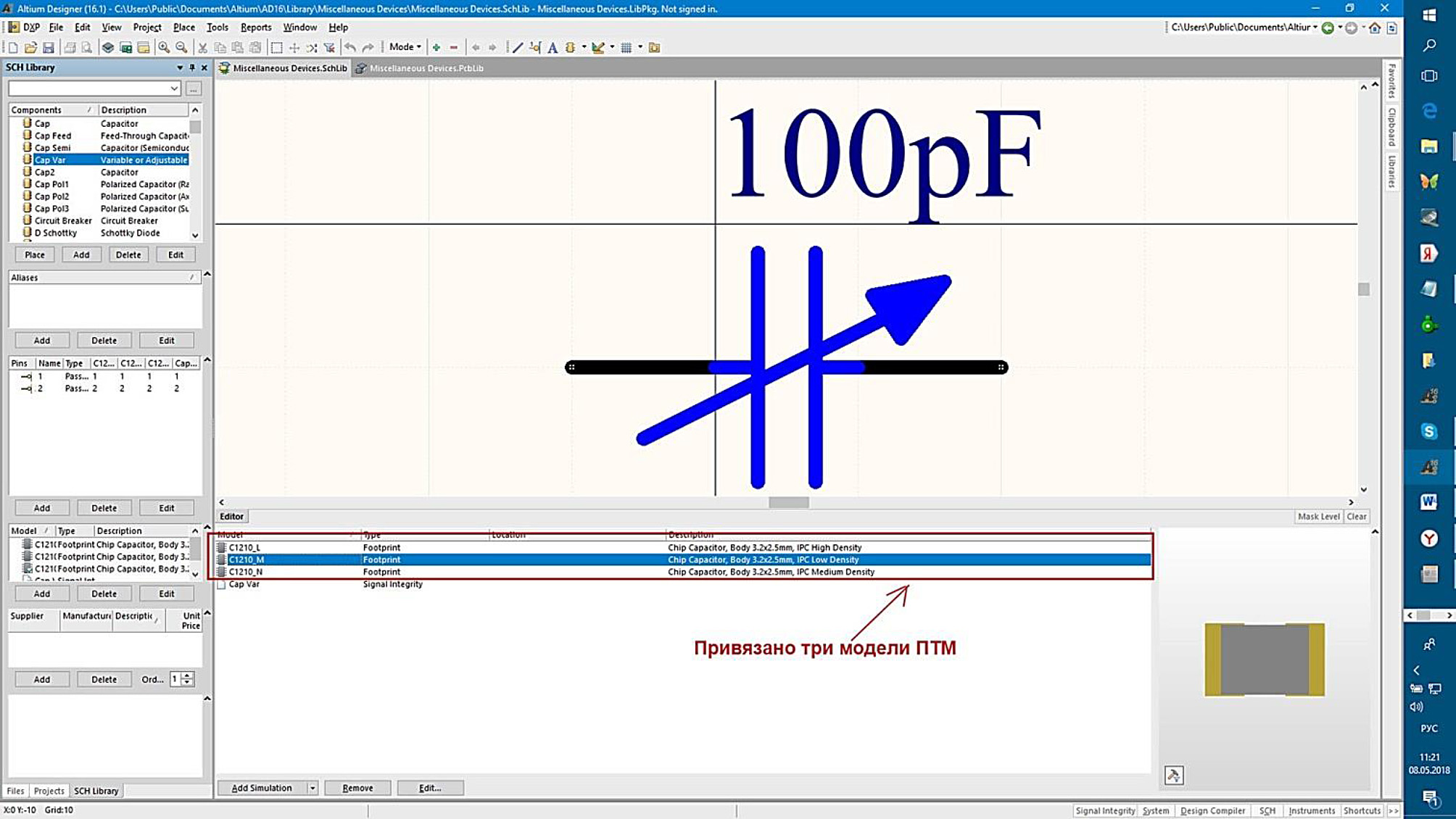
Рис. 4
Компонент Cap Var с тремя моделями ПТМ.
Но вернёмся к нашему Diode 1N4001.
Снова вызовем всплывающее окно Projects и дважды щёлкнем по библиотеке Miscellaneous Devices.PcbLib – вызов библиотеки посадочных мест (ПТМ).
Окно программы примет вид как на Рис.5, только в поле чертежа у Вас, возможно, будет другое изображение.
Окно Projects несколько ужмётся и под ним появится окно PCB Libray , кнопки выбора окон сместятся выше и останутся под окном Projects, исчезнет кнопка SCH Libray но она снова появится при переходе к библиотеке символов (УГО).
Снова вызовем всплывающее окно Projects и дважды щёлкнем по библиотеке Miscellaneous Devices.PcbLib – вызов библиотеки посадочных мест (ПТМ).
Окно программы примет вид как на Рис.5, только в поле чертежа у Вас, возможно, будет другое изображение.
Окно Projects несколько ужмётся и под ним появится окно PCB Libray , кнопки выбора окон сместятся выше и останутся под окном Projects, исчезнет кнопка SCH Libray но она снова появится при переходе к библиотеке символов (УГО).
В окне PCB Libray имеется окошко Components в котором отображён перечень ПТМ входящих в библиотеку. Каждому ПТМ присвоено общепринятое название какого либо корпуса существующего в природе.
Как мы уже обнаружили ранее, диод 1N4001 изготовлен в корпусе DO-41. Найдём его в перечне и активируем щелчком мыши. Окно программы примет вид как на Рис.5, в поле чертежа на этот раз мы будем видеть точный чертёж ПТМ выбранного нами диода.
Как мы уже обнаружили ранее, диод 1N4001 изготовлен в корпусе DO-41. Найдём его в перечне и активируем щелчком мыши. Окно программы примет вид как на Рис.5, в поле чертежа на этот раз мы будем видеть точный чертёж ПТМ выбранного нами диода.
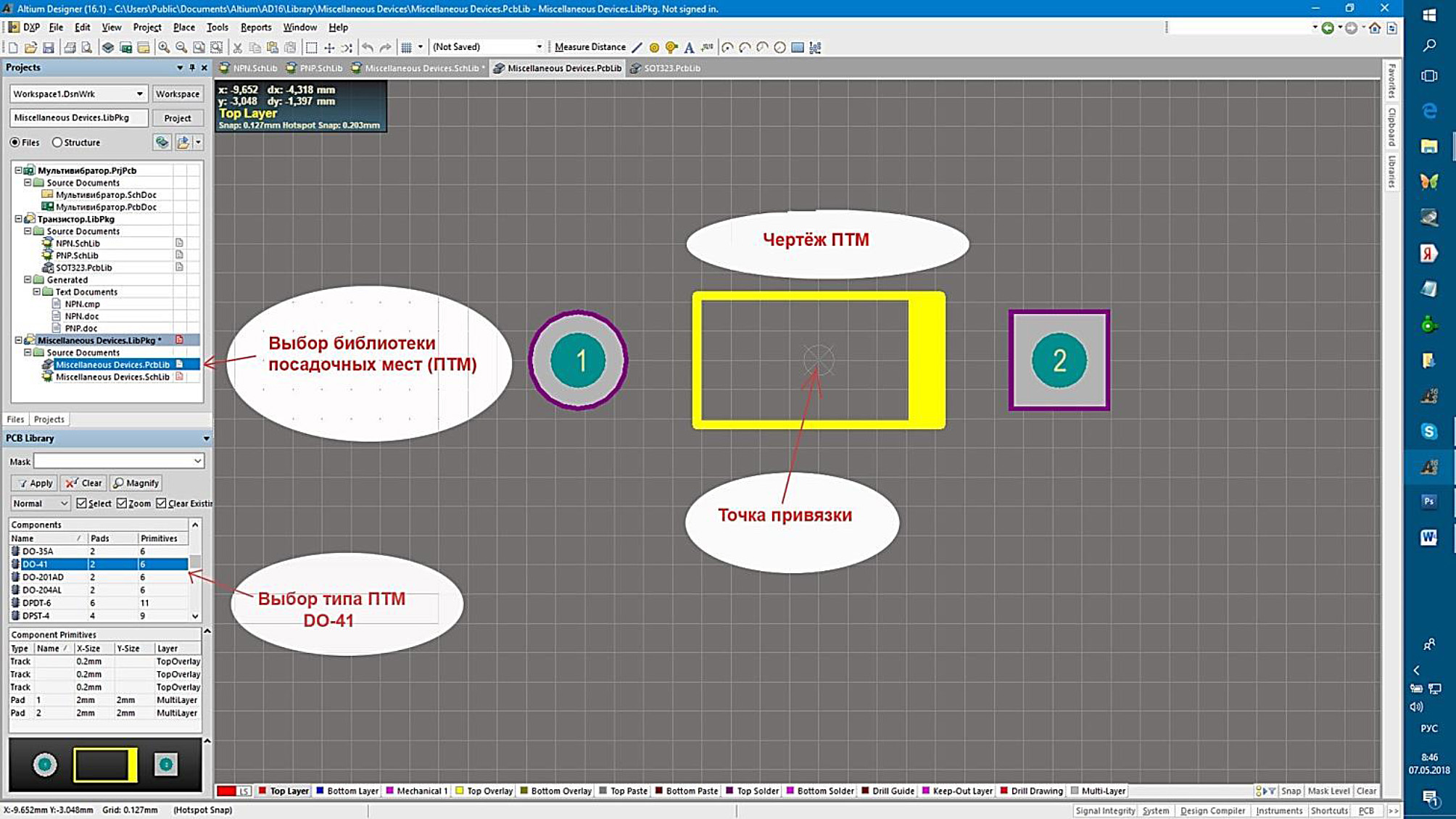
Рис. 5
Открыт ПТМ диода 1N4001.
На чертеже видно, что точка привязки расположена по центру ПТМ. Рекомендую располагать её в центре первой контактной площадки, мне кажется так удобнее.
Теперь если Вы будете переходить от библиотеки ПТМ к библиотеке УГО перед Вами будет открываться либо чертёж УГО либо чертёж ПТМ выбранного нами диода.
Вот тут Вам предоставляется полное раздолье – можете делать с ними всё что только захотите, изменять формы и размеры как Вам заблагорассудится, а потом пересохранить их уже в новом виде.
Это часто приходится делать для того чтобы импортные изображения компонентов привести к Российским стандартам.
Теперь если Вы будете переходить от библиотеки ПТМ к библиотеке УГО перед Вами будет открываться либо чертёж УГО либо чертёж ПТМ выбранного нами диода.
Вот тут Вам предоставляется полное раздолье – можете делать с ними всё что только захотите, изменять формы и размеры как Вам заблагорассудится, а потом пересохранить их уже в новом виде.
Это часто приходится делать для того чтобы импортные изображения компонентов привести к Российским стандартам.
Ну вот основное что нужно знать о структуре интегрированной библиотеки *.IntLib я изложил.
Теперь посмотрим как её создать.
Создадим новый проект интегрированной библиотеки Integrated_Library.LibPkg
Для этого откроем меню File, в выпавшем окне нажмём New затем Project . В открывшемся окне New Project выберем строку Integrated Library .
В окошке Name присвоим имя нашей библиотеке, например: MyIntegratedLibrary .
В окошке Location задайте место для сохранения проекта библиотеки.
Галочки оставьте как есть Рис.6.
В окошке Name присвоим имя нашей библиотеке, например: MyIntegratedLibrary .
В окошке Location задайте место для сохранения проекта библиотеки.
Галочки оставьте как есть Рис.6.
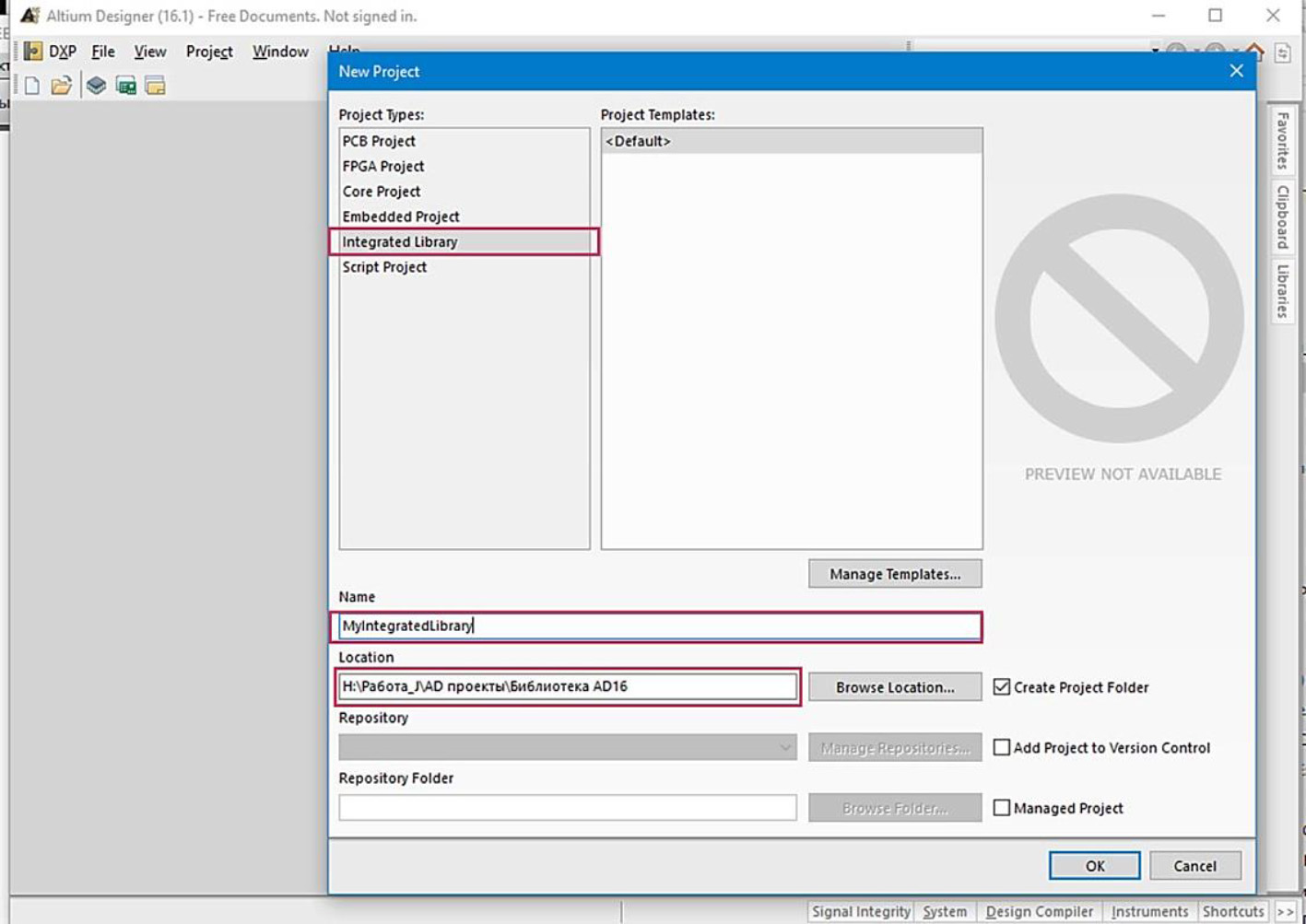
Рис. 6
Создание файла проекта интегрированной библиотеки.
Нажмите ОК.
В выбранной Вами папке для сохранения появится папка с названием вашего проекта, а в ней файл с тем же названием, в нашем случае – MyIntegratedLibrary.LibPkg .
Далее все файлы касающиеся этого проекта сохраняйте по этому адресу, чтобы потом не чесать репу.
В окне программы появится всплывающее окно Projects в котором Вы увидите созданный Вами проект, пока пустой, Рис.7.
Надо его заполнить – добавить в него файлы библиотек символов (УГО) и ПТМ, также пока пустые.
Далее все файлы касающиеся этого проекта сохраняйте по этому адресу, чтобы потом не чесать репу.
В окне программы появится всплывающее окно Projects в котором Вы увидите созданный Вами проект, пока пустой, Рис.7.
Надо его заполнить – добавить в него файлы библиотек символов (УГО) и ПТМ, также пока пустые.
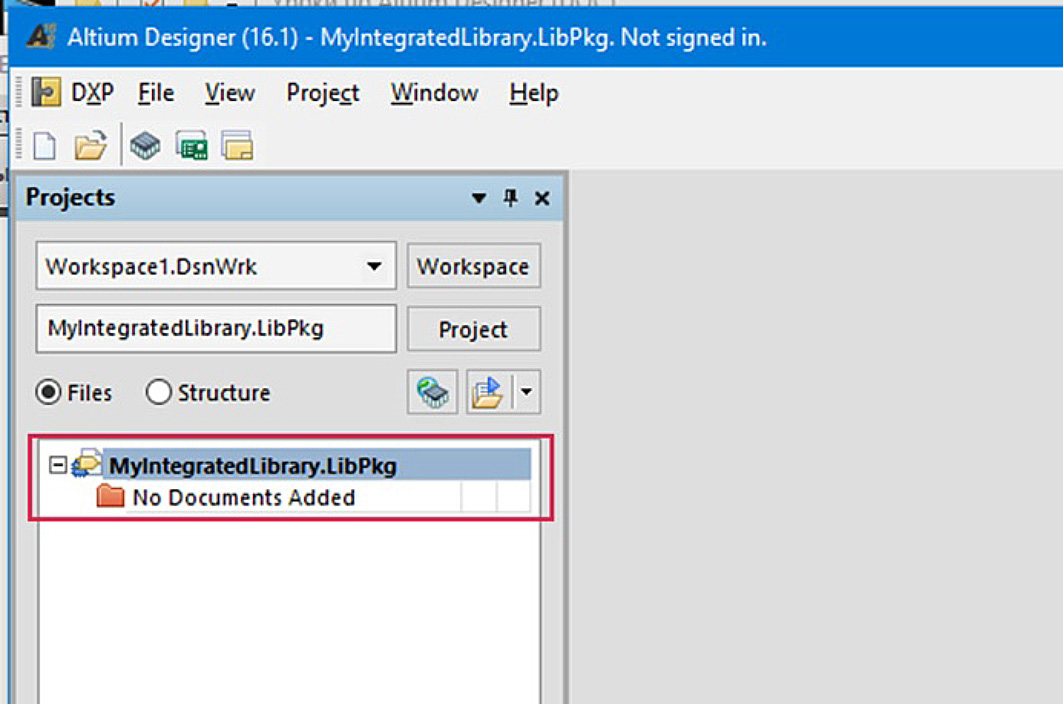
Рис. 7
Новый, созданный файл проекта интегрированной библиотеки.
Добавим библиотеку символов .
Нажимаем последовательно: File → New → Library → Schematic Library .
На месте окна Projects откроется окно SCH Library , а внизу такая же кнопка, но вернёмся пока к окну проектов, нажав внизу кнопку Projects . Увидим, что внутри проекта появился файл Schlib.SchLib .
Сохраним его: щелкнем по нему правой кнопкой, выберем Save As , программа предложит для сохранения ту же папку, куда сохраняли файл проекта, если нет, укажем её насильно. Изменим имя файла на то которое сами придумаем, например: MyDevices , нажмём ОК. Файл библиотеки символов изменит своё название, Рис.8.
В созданной ранее папке проекта появится ещё один файл – MyDevices.SchLib .
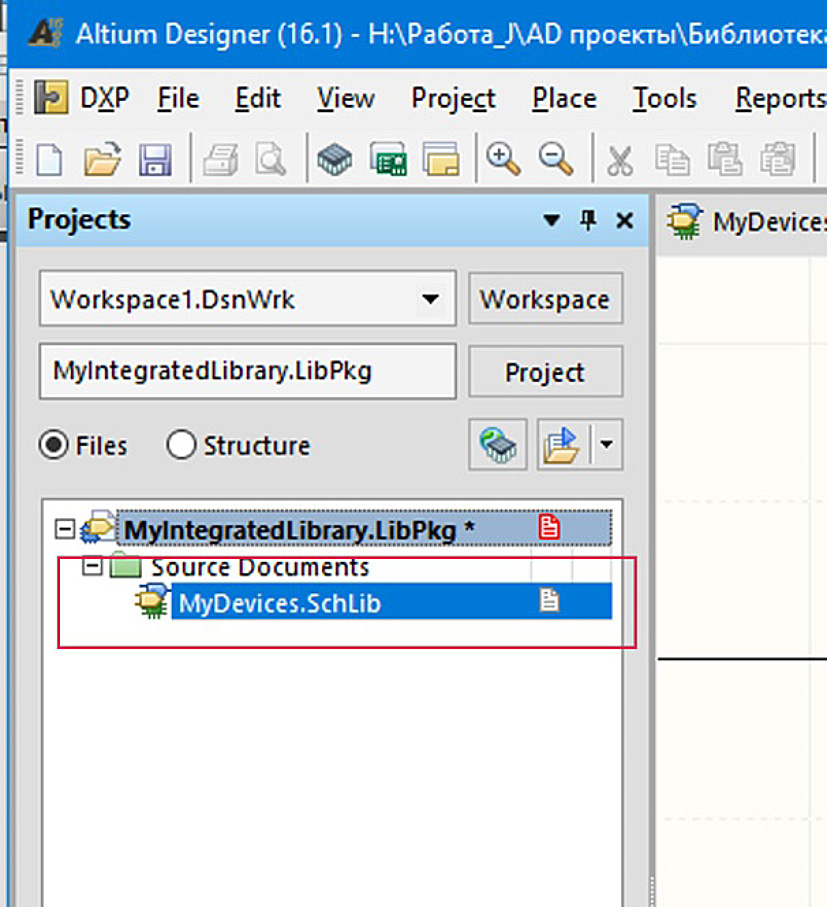
Рис. 8
Файл библиотеки символов сохранён с новым именем.
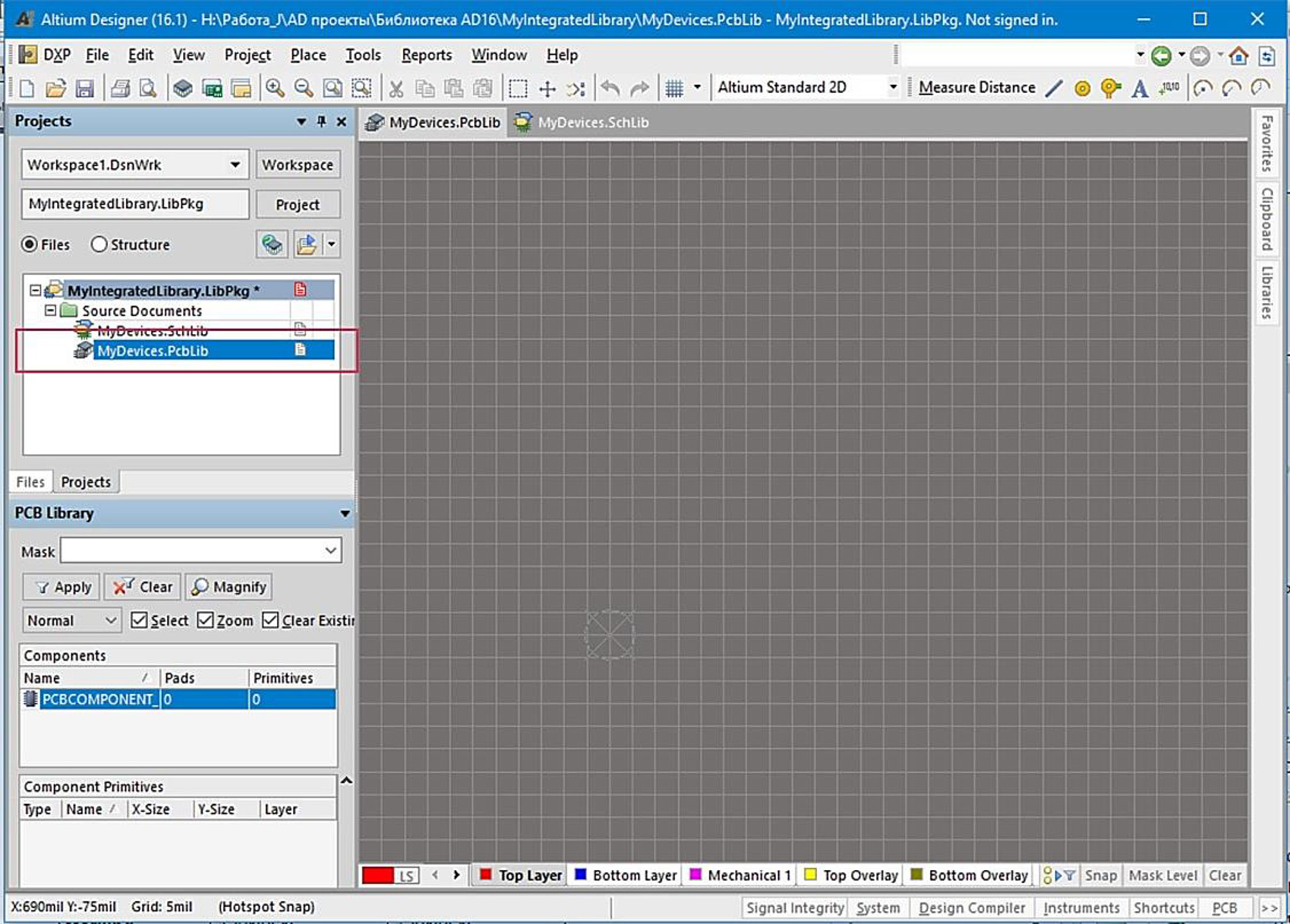
Рис. 9
Файл библиотеки ПТМ сохранён с новым именем.
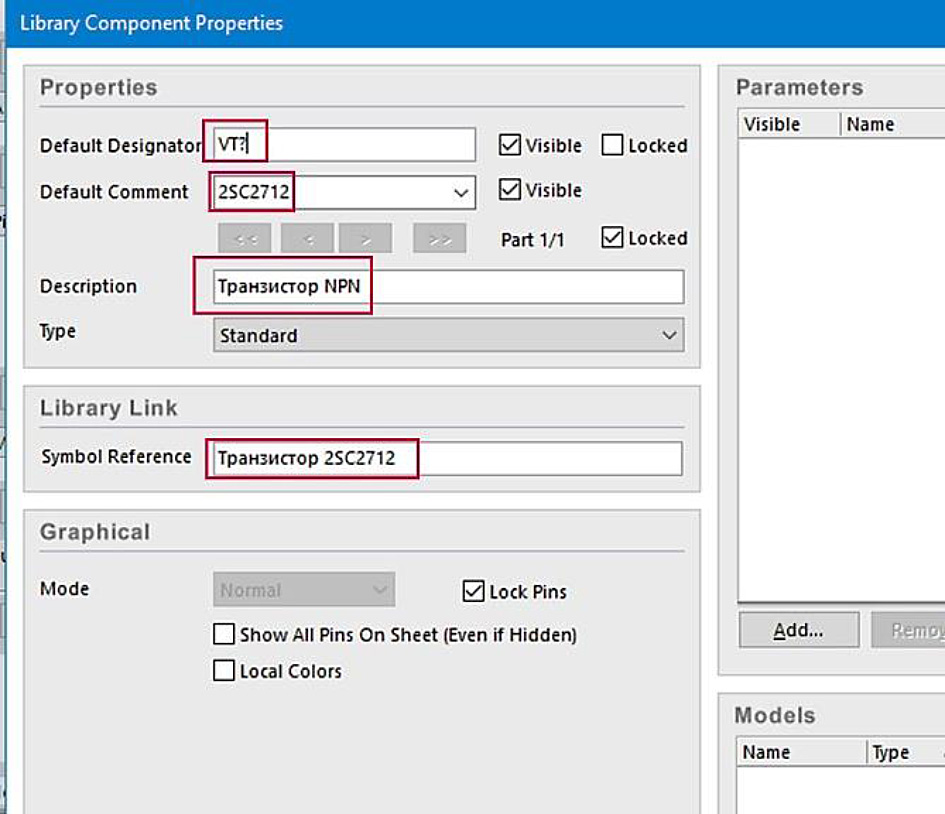
Рис. 10
Добавление комментариев к компоненту Транзистор 2SC2712.
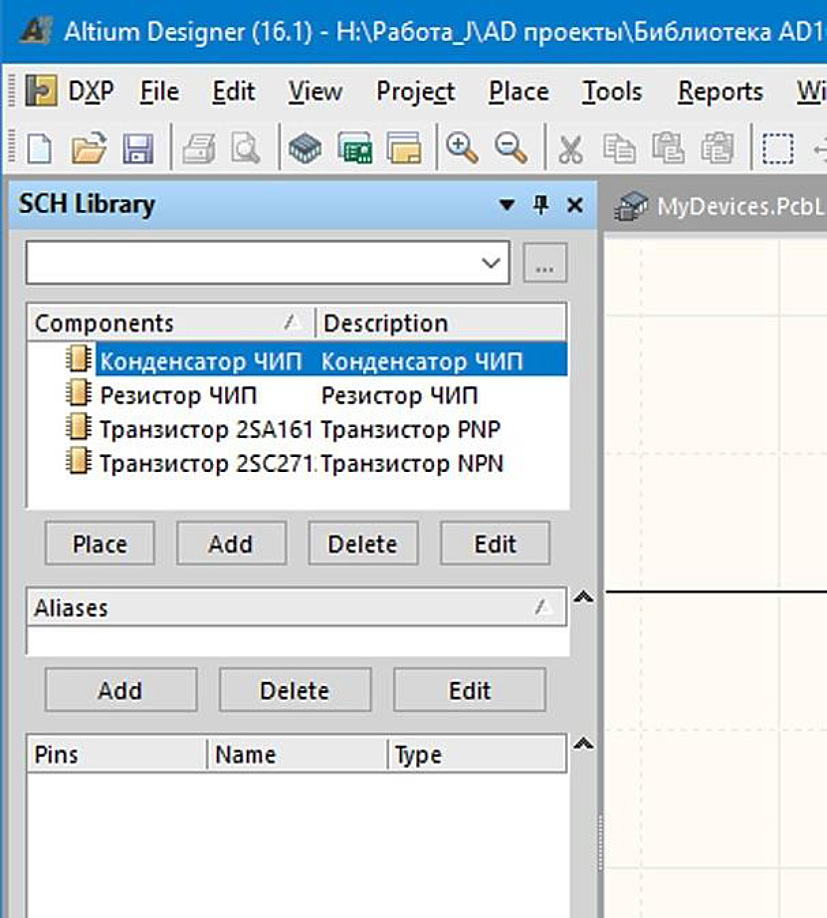
Рис. 11
Перечень символов (УГО) созданный с нуля.
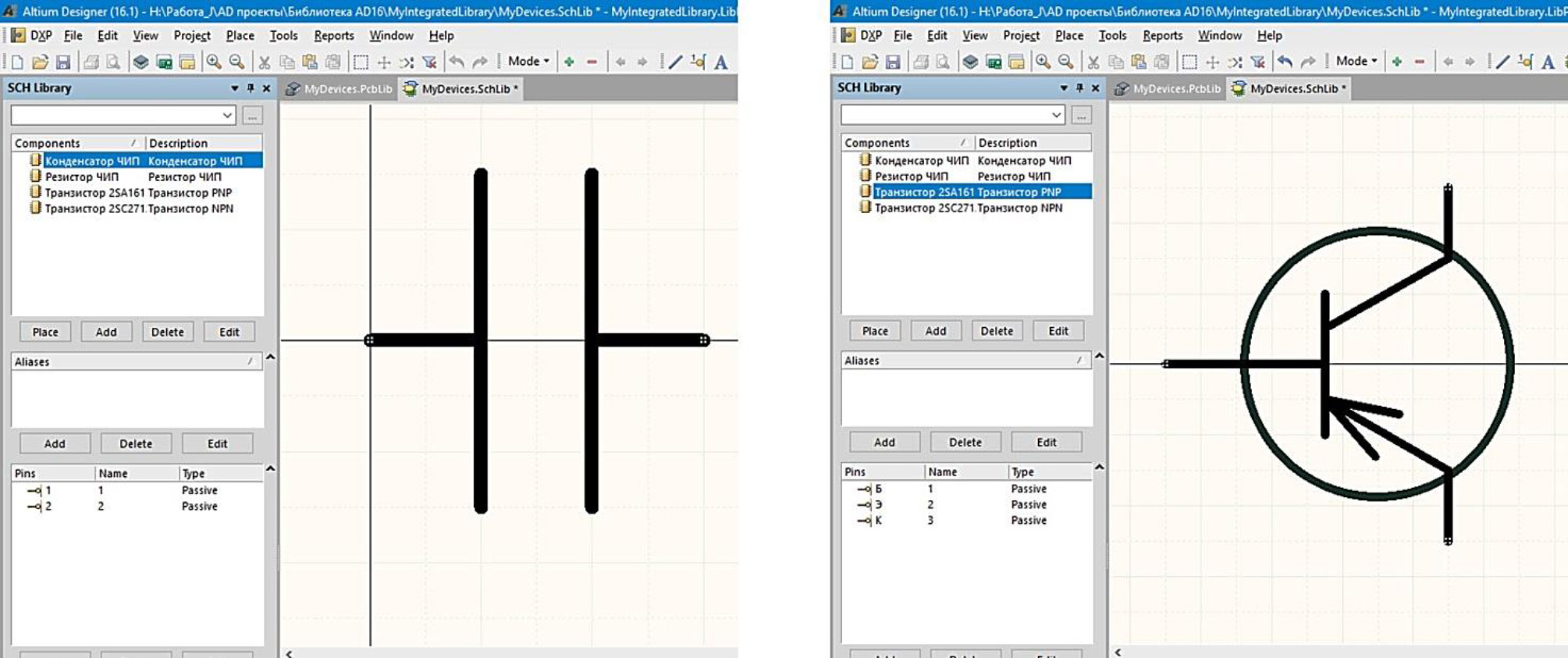
Рис. 12
Результаты создания УГО для конденсатора и транзистора PNP.
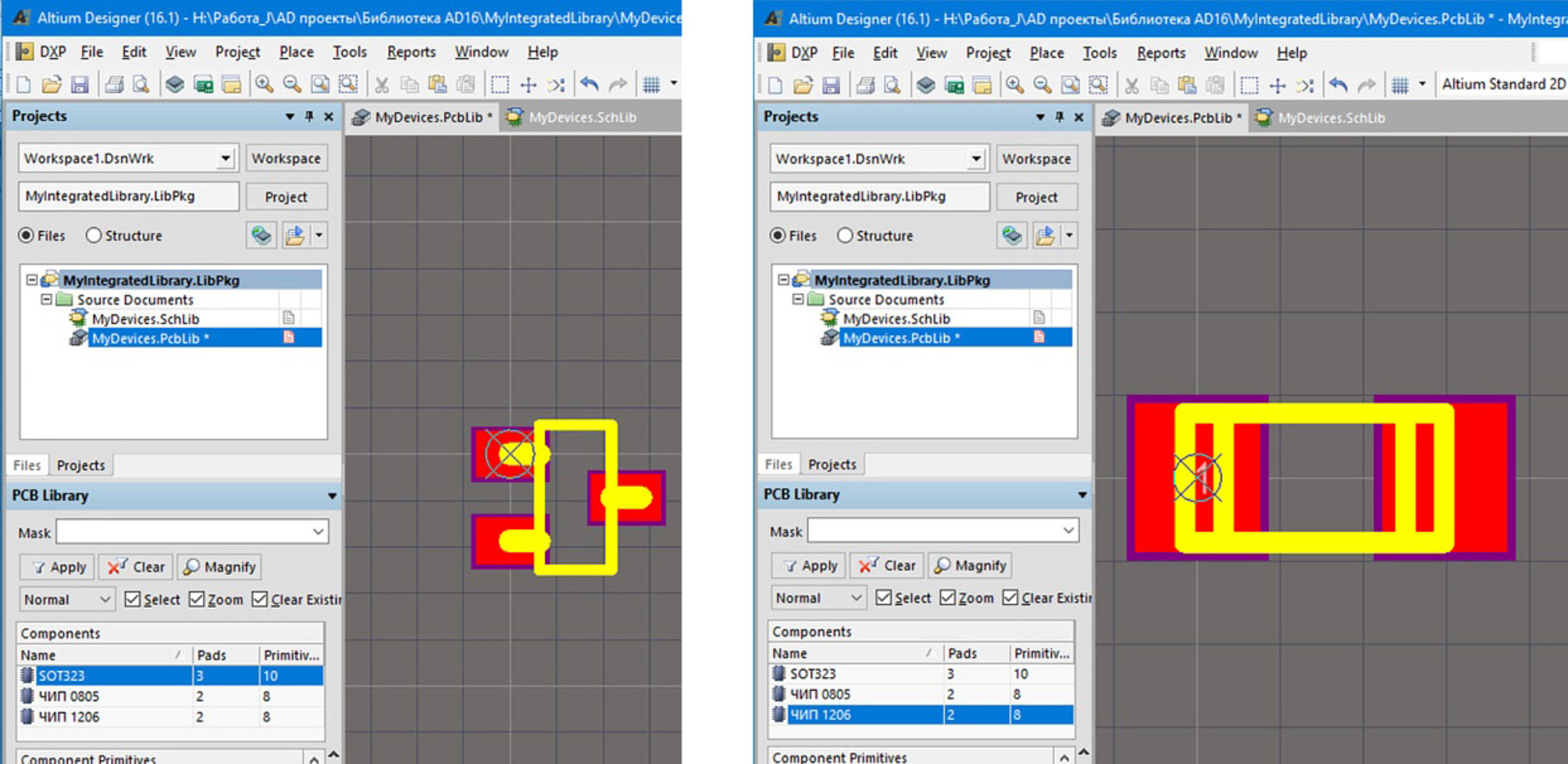
Рис. 13
Результат работы по созданию ПТМ для корпусов SOT323 и ЧИП 1206.
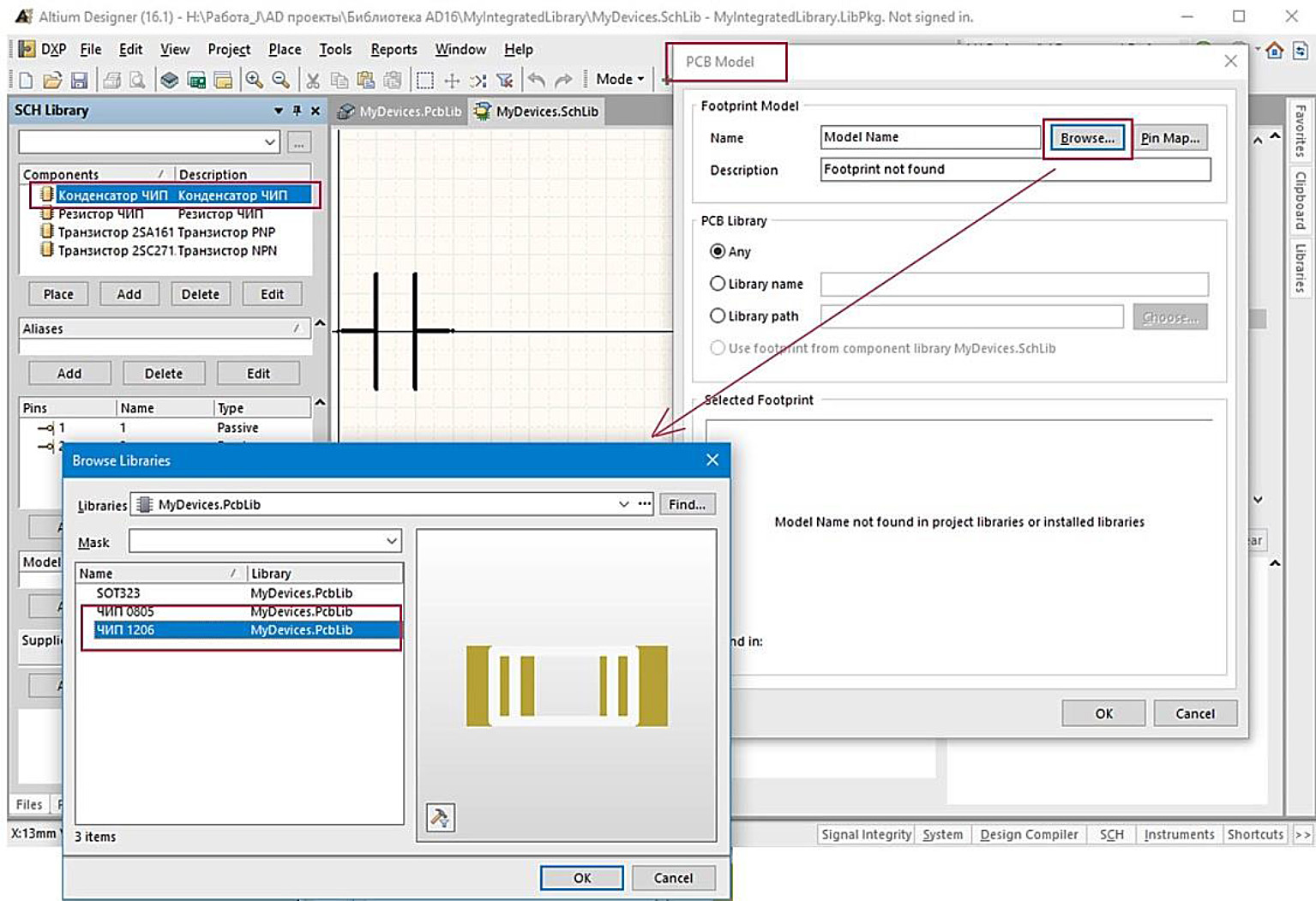
Рис. 14
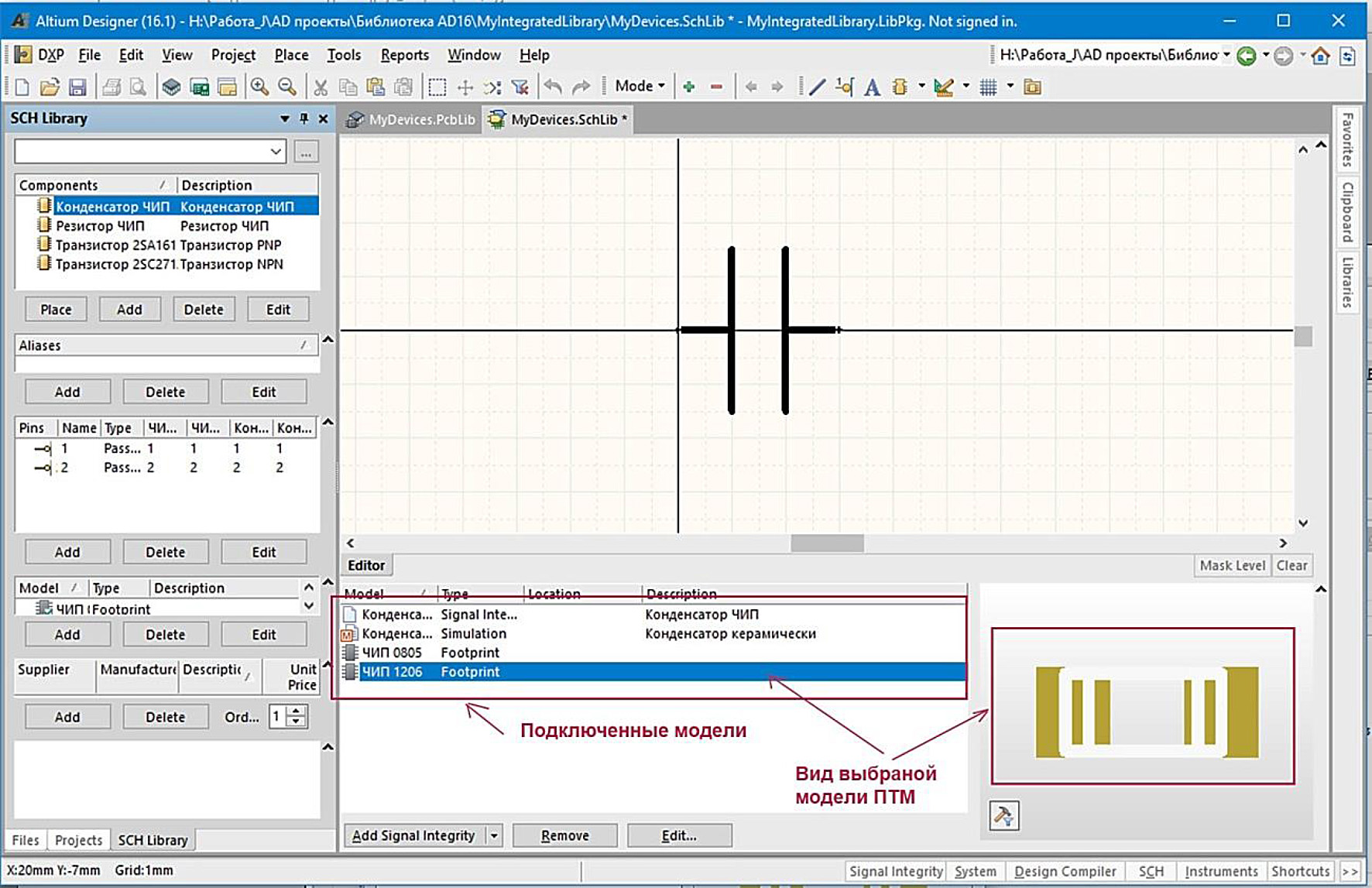
Рис. 15
На месте окна Projects откроется окно SCH Library , а внизу такая же кнопка, но вернёмся пока к окну проектов, нажав внизу кнопку Projects . Увидим, что внутри проекта появился файл Schlib.SchLib .
Сохраним его: щелкнем по нему правой кнопкой, выберем Save As , программа предложит для сохранения ту же папку, куда сохраняли файл проекта, если нет, укажем её насильно. Изменим имя файла на то которое сами придумаем, например: MyDevices , нажмём ОК. Файл библиотеки символов изменит своё название, Рис.8.
В созданной ранее папке проекта появится ещё один файл – MyDevices.SchLib .
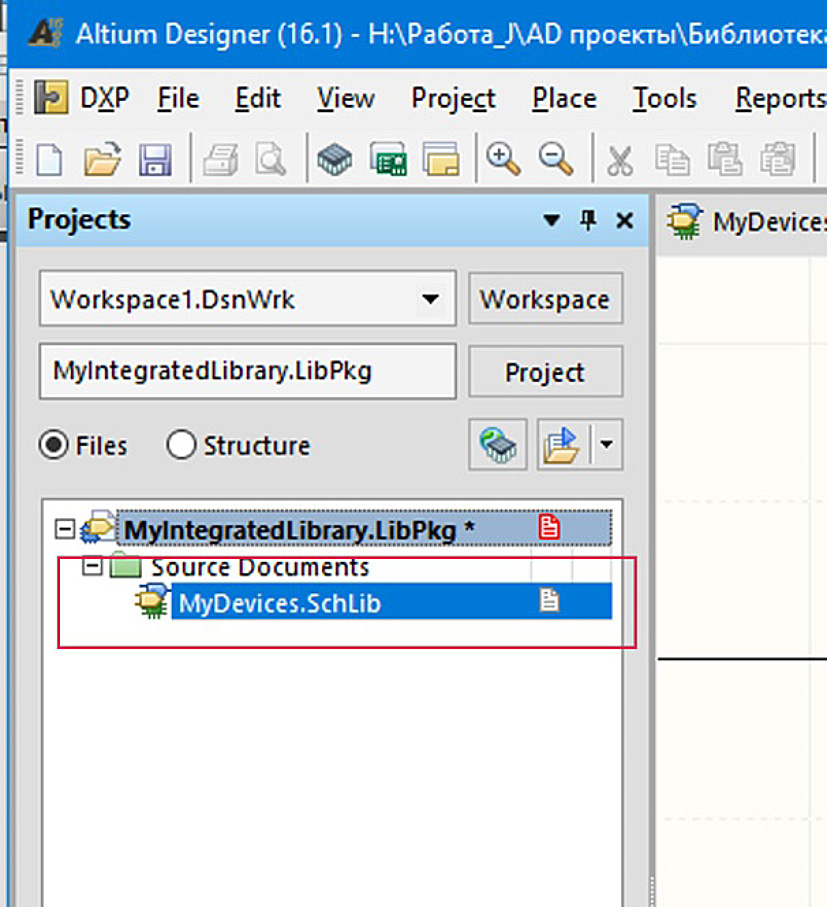
Рис. 8
Файл библиотеки символов сохранён с новым именем.
Теперь добавим файл библиотеки ПТМ .
Действия практически те же самые.
Нажимаем File → New → Library → PCB Library .
В проекте появляется файл PcbLib.PcbLib .
Так же как и файл библиотеки символов сохраняем его под именем MyDevices.PcbLib . То что должны получить видим на Рис.9.
Нажимаем File → New → Library → PCB Library .
В проекте появляется файл PcbLib.PcbLib .
Так же как и файл библиотеки символов сохраняем его под именем MyDevices.PcbLib . То что должны получить видим на Рис.9.
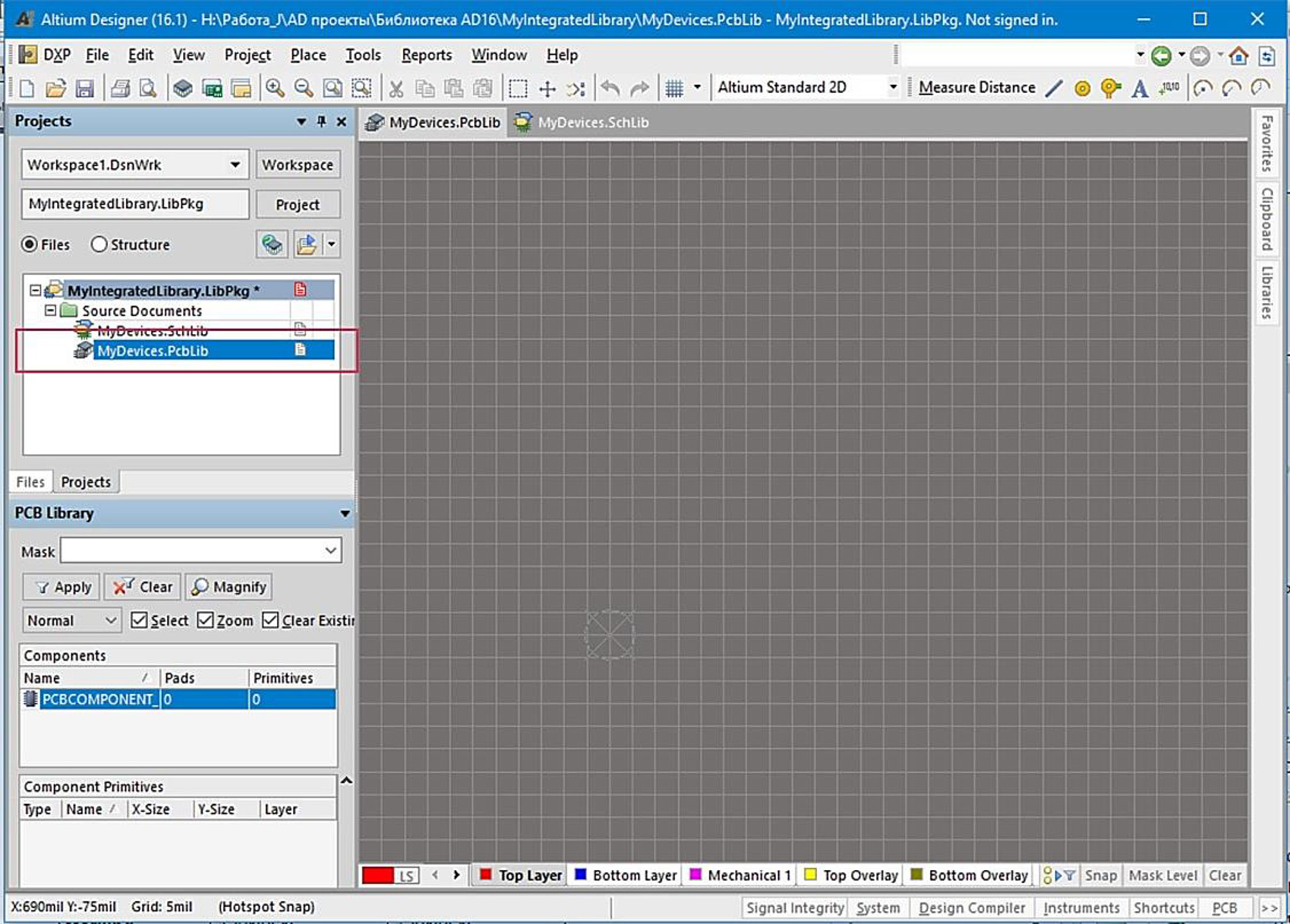
Рис. 9
Файл библиотеки ПТМ сохранён с новым именем.
Теперь у нас открыто сразу два всплывающих окна: вверху окно проектов, ниже окно библиотеки ПТМ (PCB Library)
Справа будет поле чертежа для создания чертежа ПТМ, пока оно пустое.
Справа будет поле чертежа для создания чертежа ПТМ, пока оно пустое.
Итак, мы создали проект интегрированной библиотеки с двумя файлами библиотек.
Один файл с расширением *.SchLib будет наполняться символами компонентов и всяческой необходимой дополнительной информацией, второй, с расширением *.PcbLib чертежами ПТМ ну и так же кое какой дополнительной информацией.
Заметьте никаких других файлов не нужно, все чертежи компонентов и вся информация, привязанная к этим чертежам, всё хранится только в этих двух файлах.
И эти файлы обязательно должны находится внутри проекта создаваемой или редактируемой интегрированной библиотеки.
Один файл с расширением *.SchLib будет наполняться символами компонентов и всяческой необходимой дополнительной информацией, второй, с расширением *.PcbLib чертежами ПТМ ну и так же кое какой дополнительной информацией.
Заметьте никаких других файлов не нужно, все чертежи компонентов и вся информация, привязанная к этим чертежам, всё хранится только в этих двух файлах.
И эти файлы обязательно должны находится внутри проекта создаваемой или редактируемой интегрированной библиотеки.
Попробуйте поочерёдно пощелкать по файлам библиотек , понаблюдайте за тем как изменяется окно программы.
Наполнение библиотек.
Начнём с библиотеки MyDevices.SchLib .
Щёлкнем по файлу библиотеки в окне Projects .
Вызовем окно SCH Library , щелкнув по одноимённой кнопке ниже окна Projects. Если кнопка отсутствует, подключите это окно через кнопку SCH в Меню вызова всплывающих окон.
В верхнем окошке окна SCH Library видим только один компонент – Component_1 . Поместим на его место какой либо реально существующий электронный компонент. Допустим это будет транзистор NPN типа 2SC2712.
Дважды щёлкнем на Component_1 , откроется окно Library Component operties , Рис.10.
Вызовем окно SCH Library , щелкнув по одноимённой кнопке ниже окна Projects. Если кнопка отсутствует, подключите это окно через кнопку SCH в Меню вызова всплывающих окон.
В верхнем окошке окна SCH Library видим только один компонент – Component_1 . Поместим на его место какой либо реально существующий электронный компонент. Допустим это будет транзистор NPN типа 2SC2712.
Дважды щёлкнем на Component_1 , откроется окно Library Component operties , Рис.10.
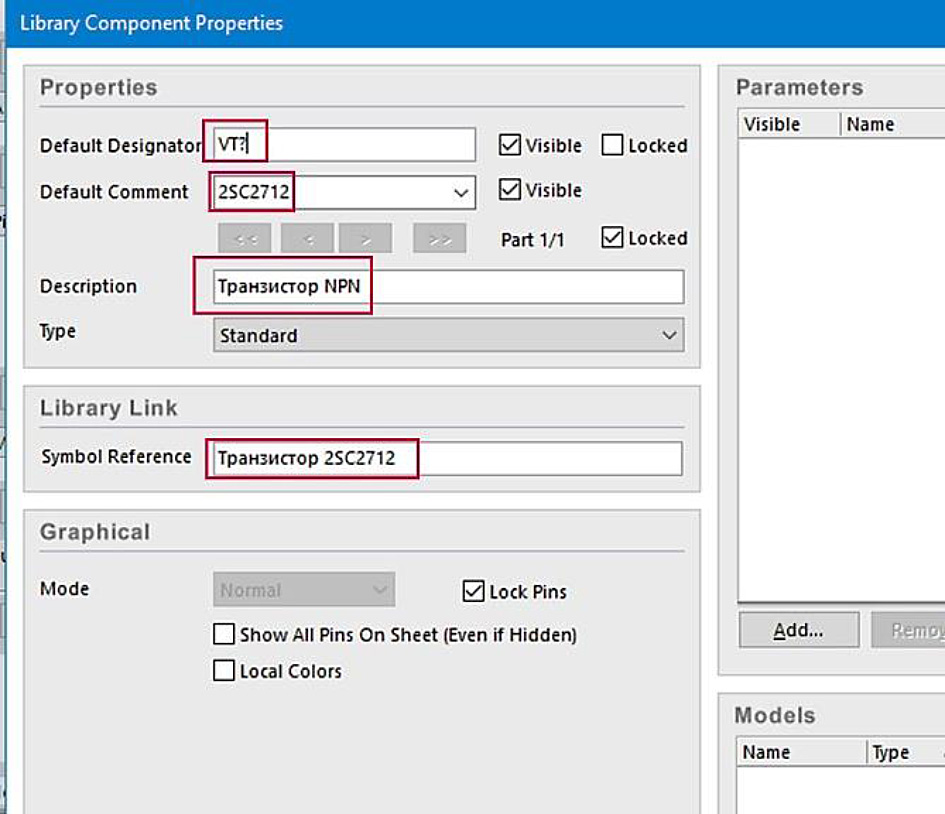
Рис. 10
Добавление комментариев к компоненту Транзистор 2SC2712.
В окошке Default Designator вводим стандартное схемное название компонента, для транзистора это VT, сразу за названием – вопросительный знак. При вводе транзисторов на принципиальную схему, знак вопроса автоматически будет заменяться порядковым номером.
Введите комментарий Default Comment , который будет отображаться рядом с компонентом при его размещении в схеме, например 2SC2712 (можно оставить пустым).
Эти поля, отображаются на схеме, только в том случае если стоит галочка в соответствующем квадратике Visible .
В поле Symbol Reference заносится текст который будет виден в окошке перечня компонентов в столбце Components и по которому будет осуществляться поиск. Запишем – Транзистор 2SC2712.
В поле Description введите описание компонента, например Транзистор NPN .
Остальные поля пока не заполняем, сделаем это позже, тогда когда у нас будут ПТМ.
Эти поля, отображаются на схеме, только в том случае если стоит галочка в соответствующем квадратике Visible .
В поле Symbol Reference заносится текст который будет виден в окошке перечня компонентов в столбце Components и по которому будет осуществляться поиск. Запишем – Транзистор 2SC2712.
В поле Description введите описание компонента, например Транзистор NPN .
Остальные поля пока не заполняем, сделаем это позже, тогда когда у нас будут ПТМ.
Для расширения перечня библиотеки нужно щелкать по кнопке Add расположенной под перечнем, теперь каждый раз будет открываться окно New Component Name куда Вы и будете заносить название компонента. Затем двойным щелчком по новому компоненту опять открываете окно Library Component operties и заносите остальные комментарии аналогично 2SC2712.
В итоге этих манипуляций я создал перечень из четырёх компонентов, два транзистора, резистор и конденсатор, Рис.11. С этим перечнем уже можно создавать работоспособные схемы.
В итоге этих манипуляций я создал перечень из четырёх компонентов, два транзистора, резистор и конденсатор, Рис.11. С этим перечнем уже можно создавать работоспособные схемы.
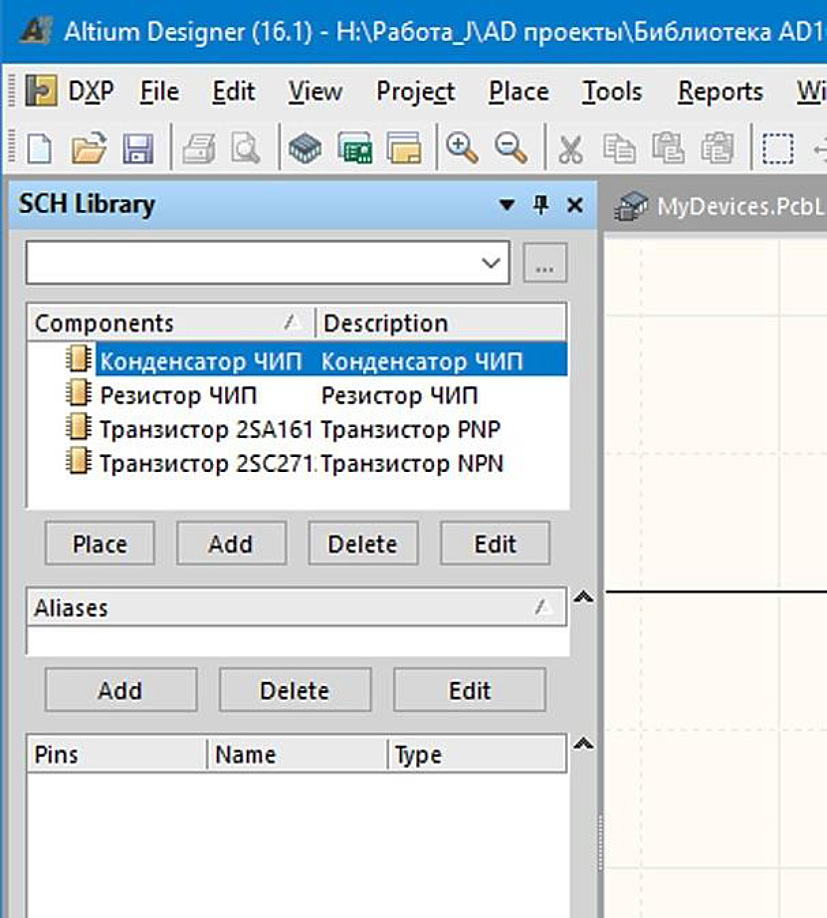
Рис. 11
Перечень символов (УГО) созданный с нуля.
Теперь для этих компонентов нужно создать графические представления пригодные для подстановки в принципиальную схему. Делается это в поле чертежа, которое находится справа вверху.
Процесс заключается в том что вы щелкаете на компоненте в перечне и рисуете его УГО в поле чертежа, затем щёлкаете на следующем и опять рисуете, ну и так далее.
На Рис.12 Вы видите результаты этой работы для конденсатора и транзистора PNP.
Процесс заключается в том что вы щелкаете на компоненте в перечне и рисуете его УГО в поле чертежа, затем щёлкаете на следующем и опять рисуете, ну и так далее.
На Рис.12 Вы видите результаты этой работы для конденсатора и транзистора PNP.
О том как создать библиотеку символов УГО для Altium Designer 19 я подробно рассказываю в следующей статье «Создание УГО интегрированной библиотеки Altium Designer 19».
После всех этих операций открываете окно Projects и видите справа от файлов красные листики. Это означает, что Вы внесли в проект изменения, но не сохранили их.
Для сохранения нужно щёлкнуть на файле правой кнопкой и в выпадающем окне выбрать либо Save , либо Save Project , в зависимости от того что сохраняете.
Для сохранения нужно щёлкнуть на файле правой кнопкой и в выпадающем окне выбрать либо Save , либо Save Project , в зависимости от того что сохраняете.
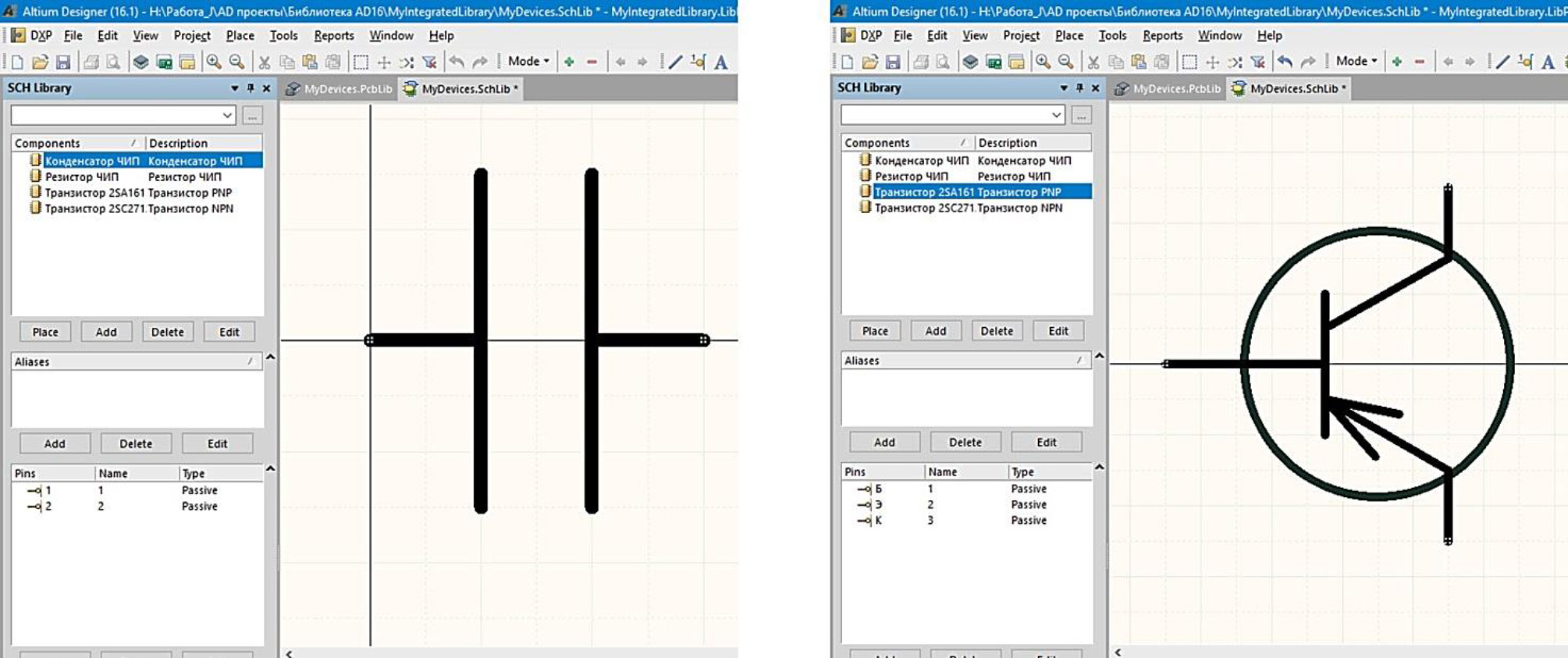
Рис. 12
Результаты создания УГО для конденсатора и транзистора PNP.
Следующая на очереди библиотека MyDevices.PcbLib .
Активируем в окне Projects эту библиотеку, Окно программы примет вид как на Рис.5. Слева у нас теперь открыты два окна Projects и PCB Libray .
В окне PCB Libray , так же как и в случае с библиотекой символов принципиальных схем, имеется окно перечня компонентов библиотеки ПТМ под названием Components . С самого начала там имеется только один компонент – PCBCOMPONENT_1 , нужно его переименовать. Я буду давать компонентам имена соответствующие названиям корпусов в которых изготавливаются резисторы, конденсаторы и транзисторы для которых мы уже создали символы принципиальных схем. Для транзисторов это — SOT323, для остальных — ЧИП 0805 и ЧИП 1206. На самом деле разнообразие корпусов ЧИП намного больше, но ограничимся двумя типоразмерами.
В окне PCB Libray , так же как и в случае с библиотекой символов принципиальных схем, имеется окно перечня компонентов библиотеки ПТМ под названием Components . С самого начала там имеется только один компонент – PCBCOMPONENT_1 , нужно его переименовать. Я буду давать компонентам имена соответствующие названиям корпусов в которых изготавливаются резисторы, конденсаторы и транзисторы для которых мы уже создали символы принципиальных схем. Для транзисторов это — SOT323, для остальных — ЧИП 0805 и ЧИП 1206. На самом деле разнообразие корпусов ЧИП намного больше, но ограничимся двумя типоразмерами.
Для переименования компонента необходимо щёлкнуть на нём дважды и в открывшемся окне ввести нужное имя, затем нажать ОК. Для создания следующего компонента нужно щёлкнуть правой кнопкой на поле окошка Components и в выпадающем списке выбрать New Blank Component . Будет создан новый компонент PCBCOMPONENT_1 , снова его переименовываем как и предыдущий, затем создаём следующий и так далее. Я, как уже писал, создал три компонента ПТМ.
Теперь нужно для каждого компонента начертить чертёж ПТМ с соблюдением всех размеров. Размеры берутся из справочников производителей этих электронных компонентов, есть так же рекомендации по размерам контактных площадок на печатной плате для различных типов корпусов.
Для создания ПТМ щёлкаете по компоненту в окошке Components и в поле чертежа чертите его ПТМ, затем для следующего и так далее. Не забываем сохранять файлы библиотек, об этом нам напоминает красный листик рядом с именем файла в окне Projects.
Процесс черчения описывать не буду, об этом прочтёте в той литературе, которую я перечислю либо в другой.
Теперь нужно для каждого компонента начертить чертёж ПТМ с соблюдением всех размеров. Размеры берутся из справочников производителей этих электронных компонентов, есть так же рекомендации по размерам контактных площадок на печатной плате для различных типов корпусов.
Для создания ПТМ щёлкаете по компоненту в окошке Components и в поле чертежа чертите его ПТМ, затем для следующего и так далее. Не забываем сохранять файлы библиотек, об этом нам напоминает красный листик рядом с именем файла в окне Projects.
Процесс черчения описывать не буду, об этом прочтёте в той литературе, которую я перечислю либо в другой.
Примеры результатов моей работы для корпусов SOT323 и ЧИП 1206 Вы видите на Рис.13.
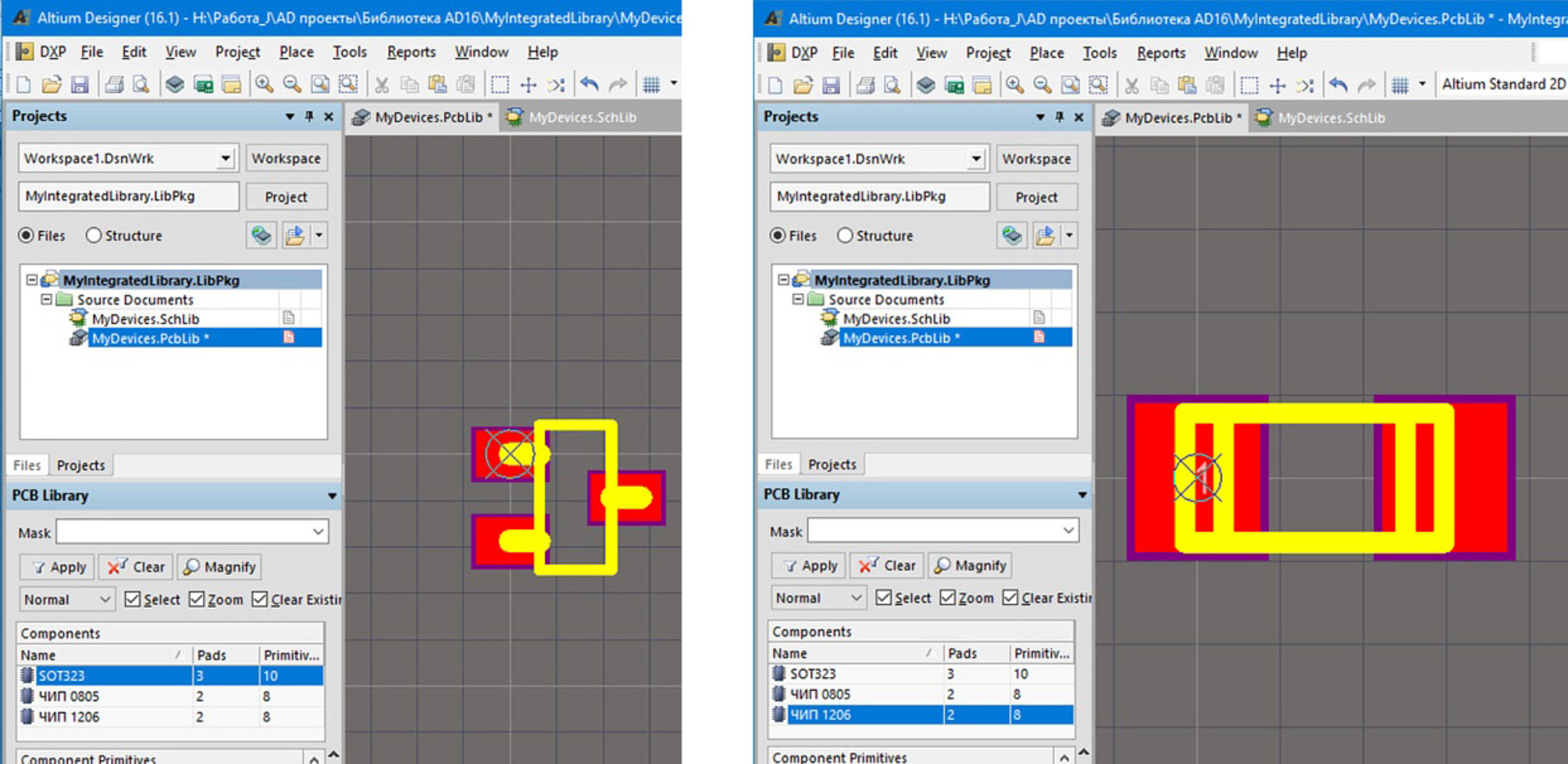
Рис. 13
Результат работы по созданию ПТМ для корпусов SOT323 и ЧИП 1206.
Теперь нам нужно подключить к символам (УГО) компоненты ПТМ, соответствующие выбранным электронным компонентам.
Делать это удобнее через кнопку добавления моделей , см. Рис. 1, делаем это при включенном окне SCH Library , в этом окне выберем компонент Конденсатор . Рядом с кнопкой добавления моделей есть стрелка, при нажатии на которую появляется выпадающее меню со списком моделей, в этом списке нужно выбрать строку Foot int , откроется окно PCB Model , см. Рис.14.
Делать это удобнее через кнопку добавления моделей , см. Рис. 1, делаем это при включенном окне SCH Library , в этом окне выберем компонент Конденсатор . Рядом с кнопкой добавления моделей есть стрелка, при нажатии на которую появляется выпадающее меню со списком моделей, в этом списке нужно выбрать строку Foot int , откроется окно PCB Model , см. Рис.14.
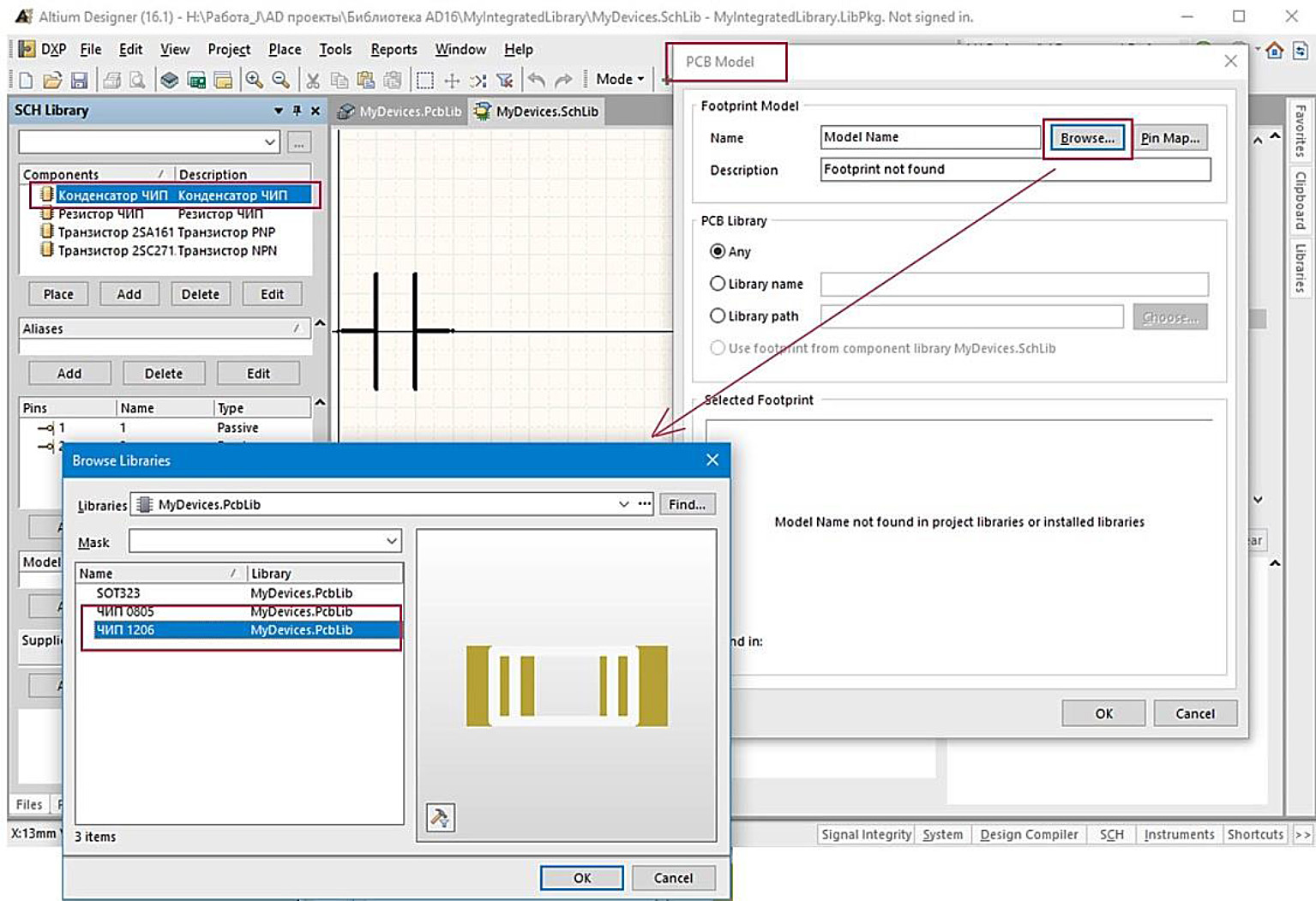
Рис. 14
В этом окне нажимаем кнопку browse , открывается следующее окно – browse Libraries . В нём мы видим перечень моделей ПТМ созданных нами в рамках этого проекта.
Конденсатор может быть связан с двумя из них: ЧИП 0805 и ЧИП 1206, подключаем обе.
То же самое проделываем с резистором.
К обоим транзисторам подключаем одну модель ПТМ – SOT323.
Вот как теперь выглядит информация о компоненте Конденсатор ЧИП , Рис.15.
Конденсатор может быть связан с двумя из них: ЧИП 0805 и ЧИП 1206, подключаем обе.
То же самое проделываем с резистором.
К обоим транзисторам подключаем одну модель ПТМ – SOT323.
Вот как теперь выглядит информация о компоненте Конденсатор ЧИП , Рис.15.
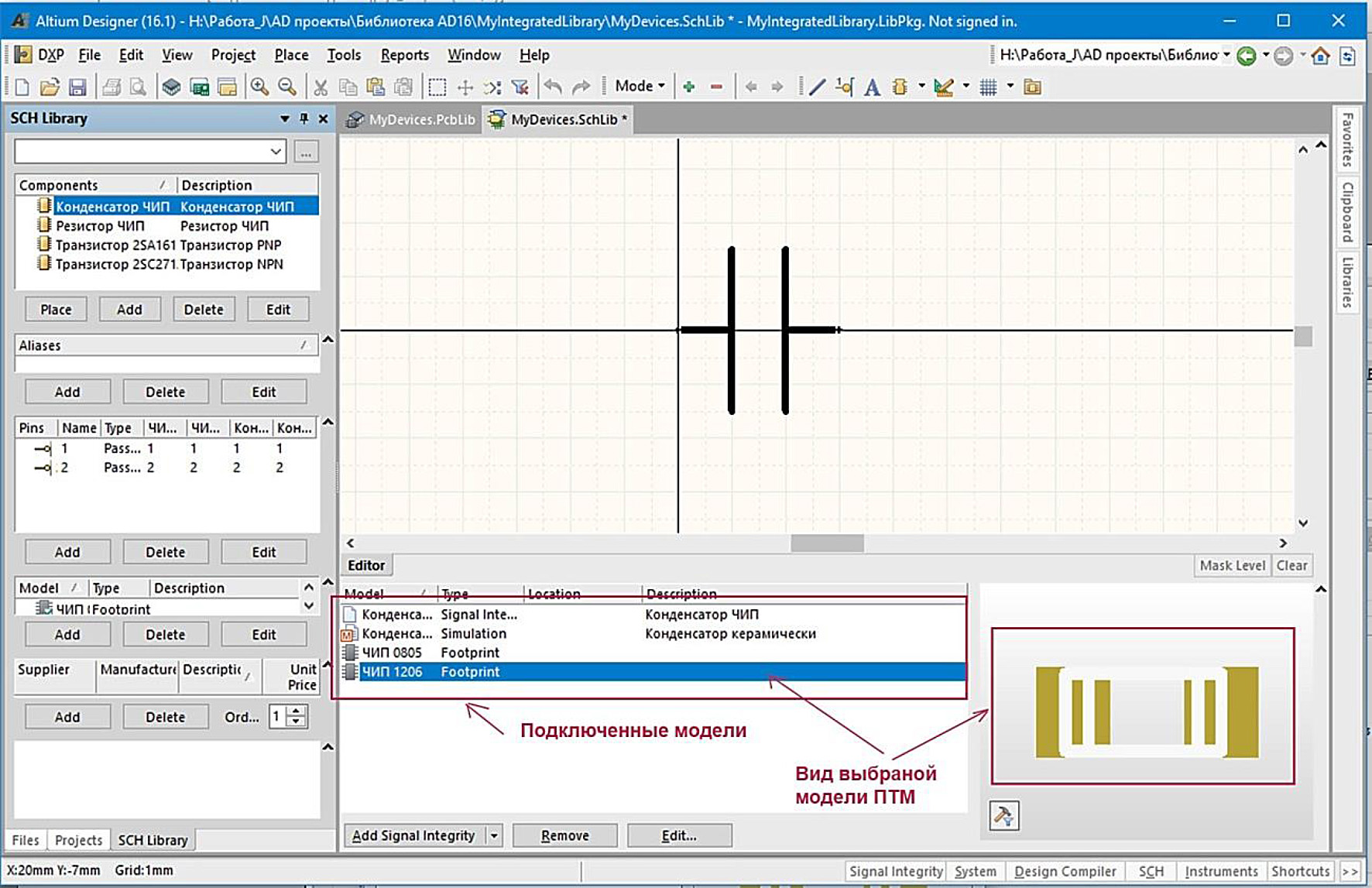
Рис. 15
На рисунке видно, что кроме моделей ПТМ подключены ещё кое какие модели, но об этом читайте в другой литературе.
Теперь есть тот минимальный набор, который нужен для создания файла интегрированной библиотеки.
Для компиляции пакета библиотек:**
1. Выполните Project→Compile Integrated Library, чтобы скомпилировать исходные библиотеки и модели входящие в пакет библиотек в единую интегрированную библиотеку. Ошибки и предупреждения, найденные в процессе компиляции, отображаются в панели Messages (View→Workspace Panels→System→Messages). Чтобы получить более подробную информацию об ошибке или перейти к компоненту, дважды щелкните на сообщении в панели Messages. Исправьте несоответствия в исходных библиотеках и перекомпилируйте интегрированную библиотеку.
2. Будет создан и сохранён в каталог, указанный в закладке Options диалога Project Options, новый файл библиотеки IntegratedLibraryname.INTLIB. Новая интегрированная библиотека автоматически будет добавлена в список установленных библиотек и станет доступна для использования через панель Libraries. Обратите внимание, что также можно создать интегрированную библиотеку из завершённого проекта с помощью команды Design→MakeIntegrated Library, при этом сначала будут созданы исходные библиотеки, а потом — интегрированная.
**Взято из (3), конец статьи. Рекомендую прочитать. Там как раз описано то, что я пропустил.
Как видите, всё делается довольно просто.
Могу только добавить:
— При компиляции могут появиться сообщения об ошибках. У меня такое было из-за неодинакового названия выводов транзистора в УГО и ПТМ, названия вводите латинскими буквами, например: база – B. эмиттер – E и т.д.
— Файл интегрированной библиотеки будет сохранён туда же, куда Вы сохраняли файлы проекта библиотеки.
— Для компиляции библиотеки достаточно щёлкнуть правой клавишей на файле MyIntegratedLibrary.LibPkg в окне Projects . В выпавшем меню выбрать строку Compile Integrated Library MyIntegratedLibrary.LibPkg .
— Файл интегрированной библиотеки будет сохранён туда же, куда Вы сохраняли файлы проекта библиотеки.
— Для компиляции библиотеки достаточно щёлкнуть правой клавишей на файле MyIntegratedLibrary.LibPkg в окне Projects . В выпавшем меню выбрать строку Compile Integrated Library MyIntegratedLibrary.LibPkg .
Приятной работы с Altium Designer .
Учебники
Бурыкин В.И.
Май 2018г.
Все статьи раздела Altium Designer.
Список литературы по Altium Designer:
1. Российская документация Altium Designer
http://wiki.altium.com/display/RUPROD/Altium+Designer
http://wiki.altium.com/display/RUPROD/Altium+Designer
2. Российская документация Home
http://wiki.altium.com/display/RUPROD/Home
http://wiki.altium.com/display/RUPROD/Home
3. Создание библиотек компонентов
http://wiki.altium.com/pages/viewpage.action?pageId=44108360
http://wiki.altium.com/pages/viewpage.action?pageId=44108360
4. Основные приемы работы с редактором схем
http://wiki.altium.com/pages/viewpage.action?pageId=52861951
http://wiki.altium.com/pages/viewpage.action?pageId=52861951
5. Шаблоны контактных площадок и переходных отверстий
http://wiki.altium.com/pages/viewpage.action?pageId=52868831
http://wiki.altium.com/pages/viewpage.action?pageId=52868831
6. Основные приемы работы с редактором схем
http://wiki.altium.com/pages/viewpage.action?pageId=52861951
http://wiki.altium.com/pages/viewpage.action?pageId=52861951
7. Создание печатной платы в Altium Designer 10
http://radioaktiv.ru/publ/lessons/softl/180-publ_141.html
http://radioaktiv.ru/publ/lessons/softl/180-publ_141.html
8. Концепция компонентов, моделей и библиотек
http://wiki.altium.com/pages/viewpage.action?pageId=44108362
http://wiki.altium.com/pages/viewpage.action?pageId=44108362
9. В.Ю. Суходольский. Altium Designer. Проектирование функциональных узлов РЭС на печатных платах.
10. Сабунин А.Е. Altium Designer. Новые решения в проектировании электронных устройств.