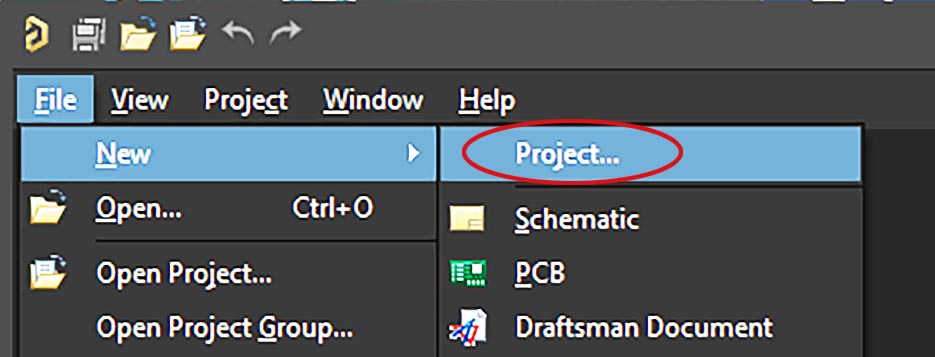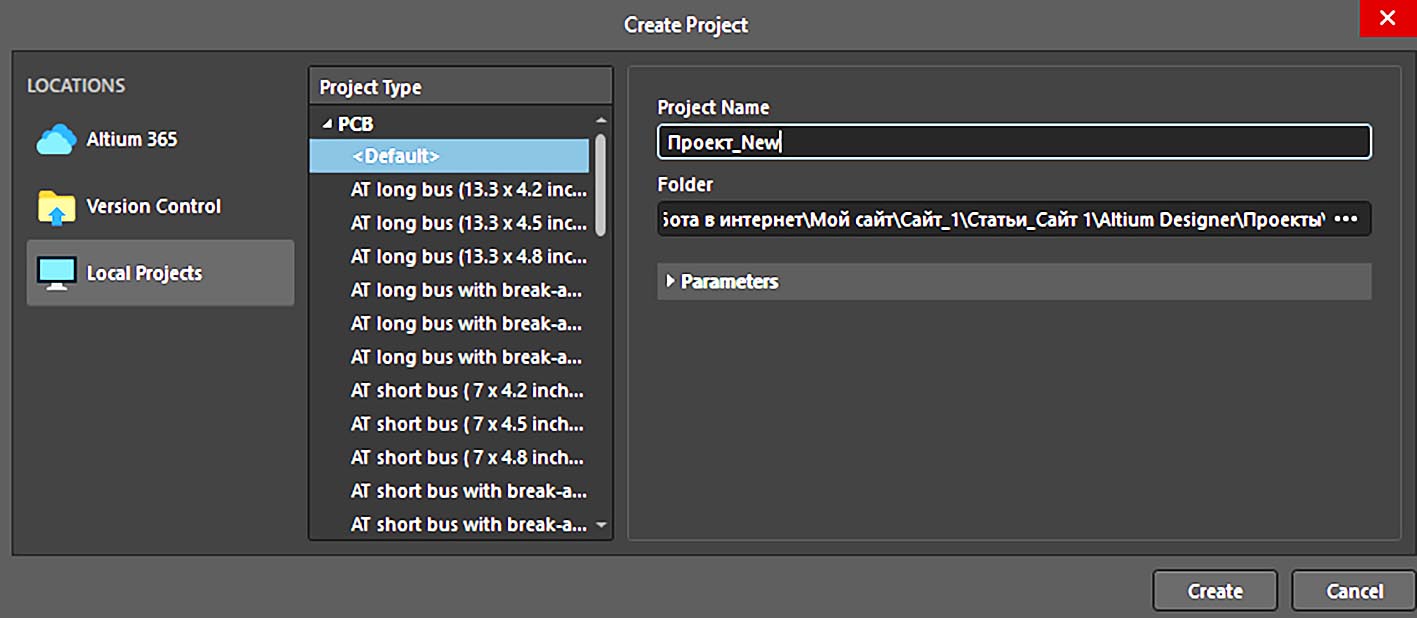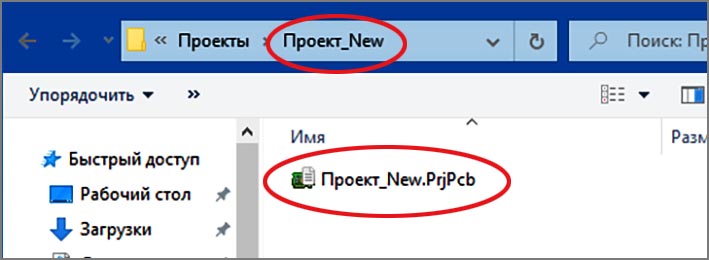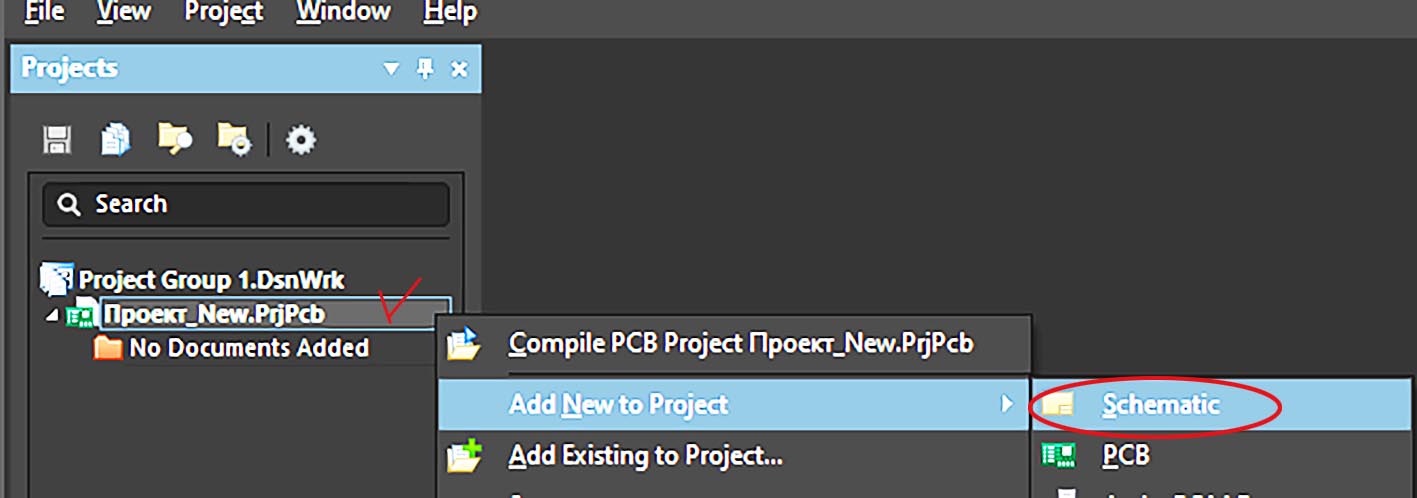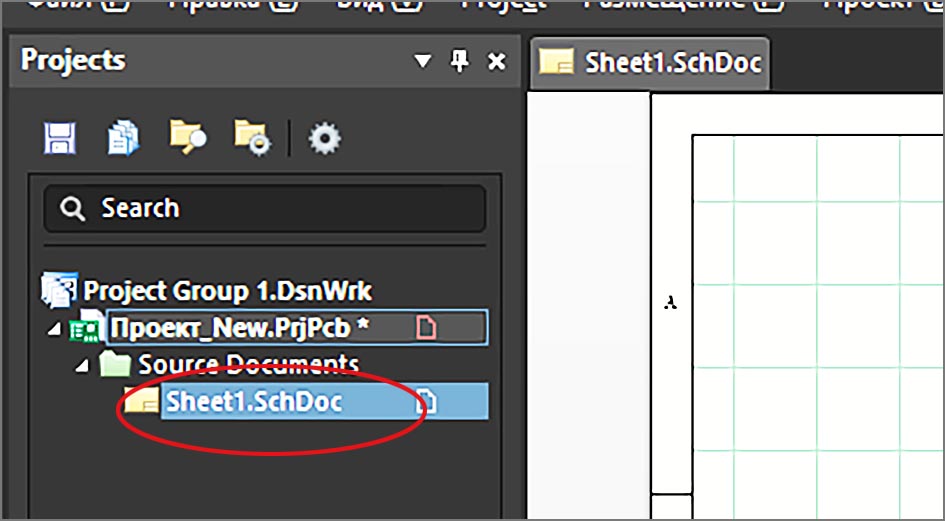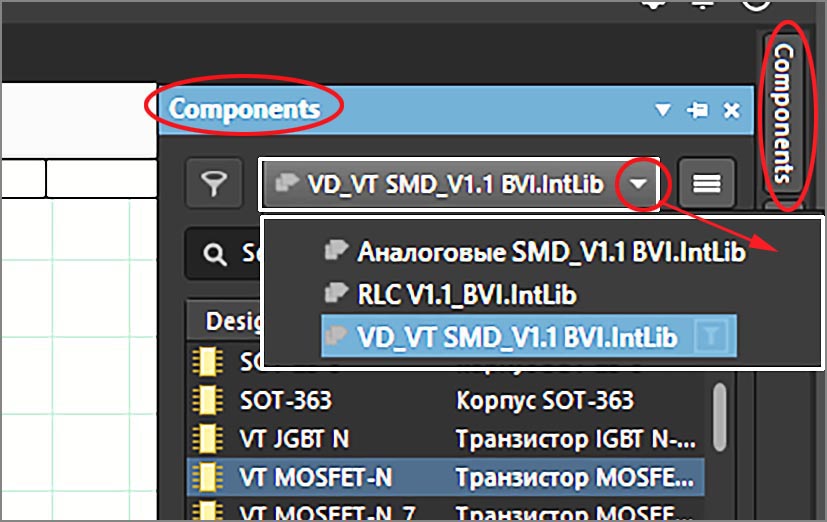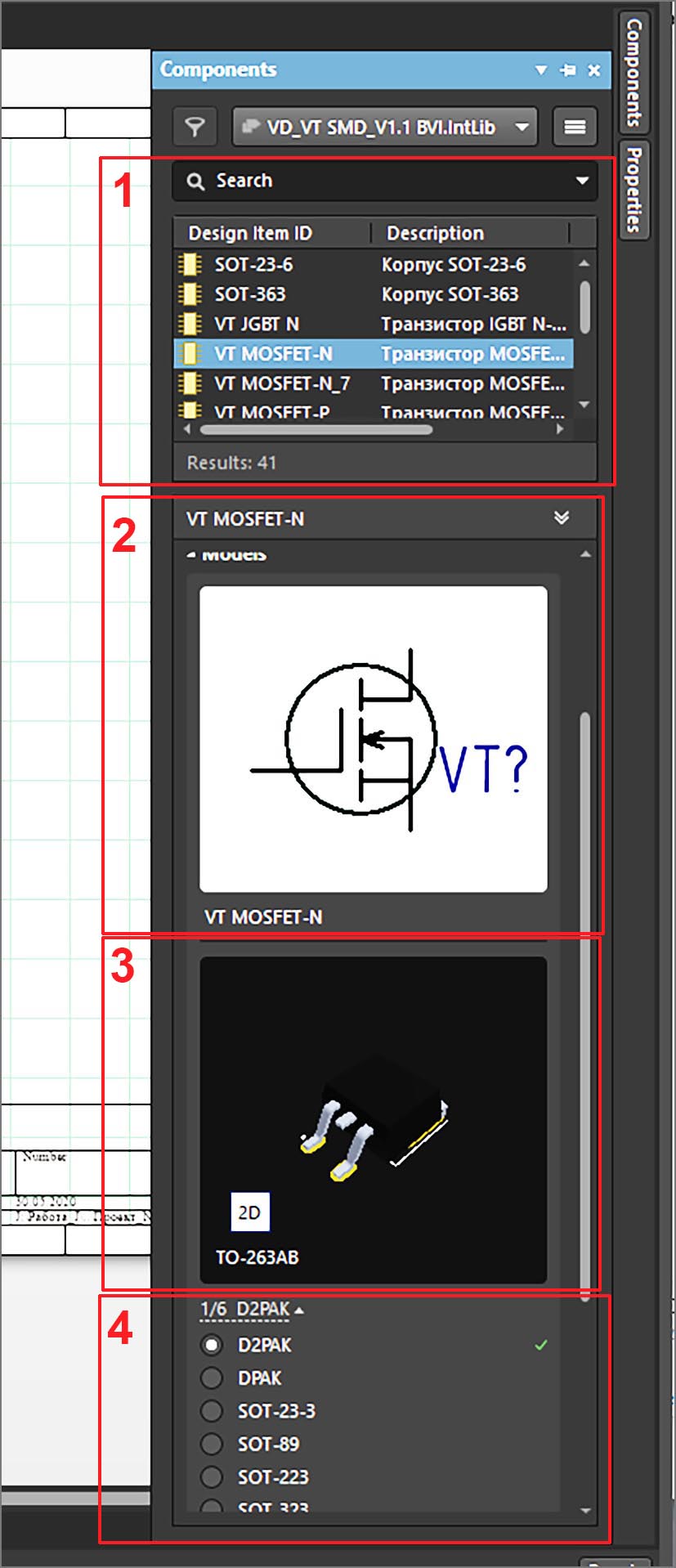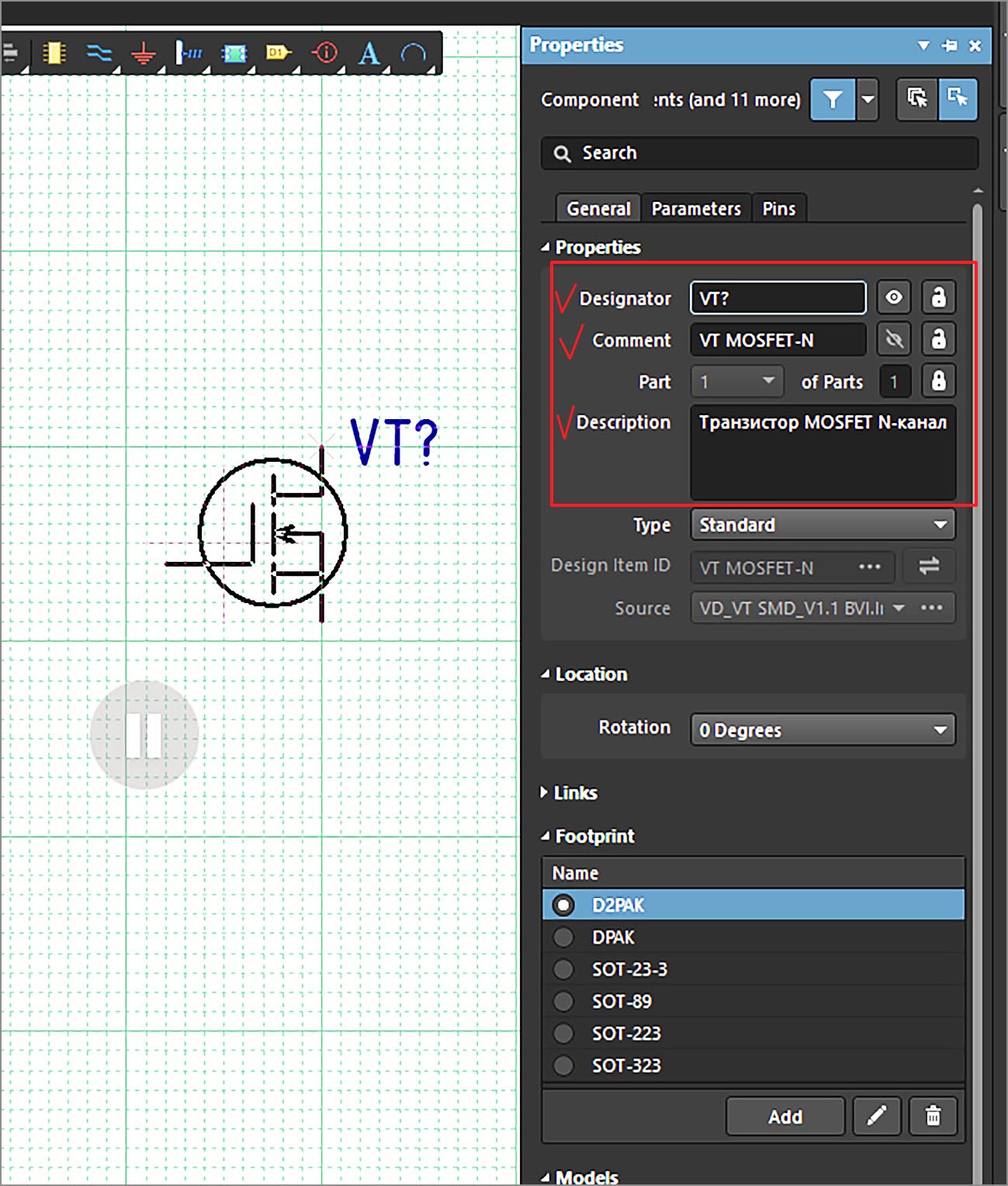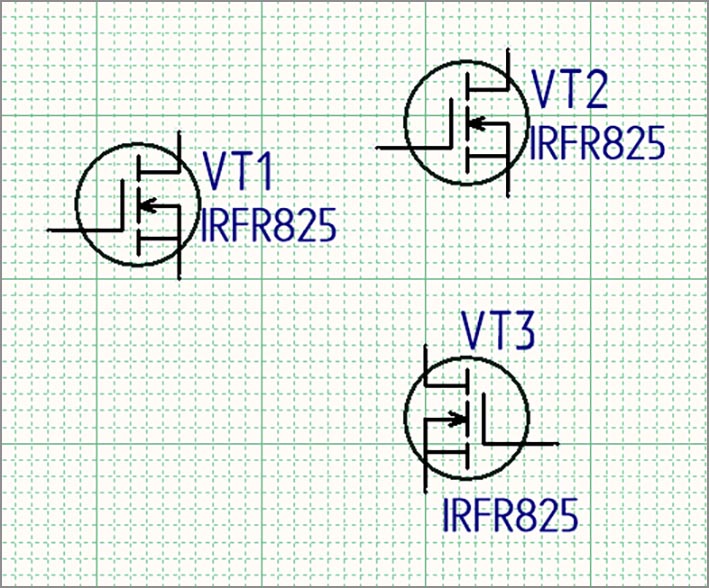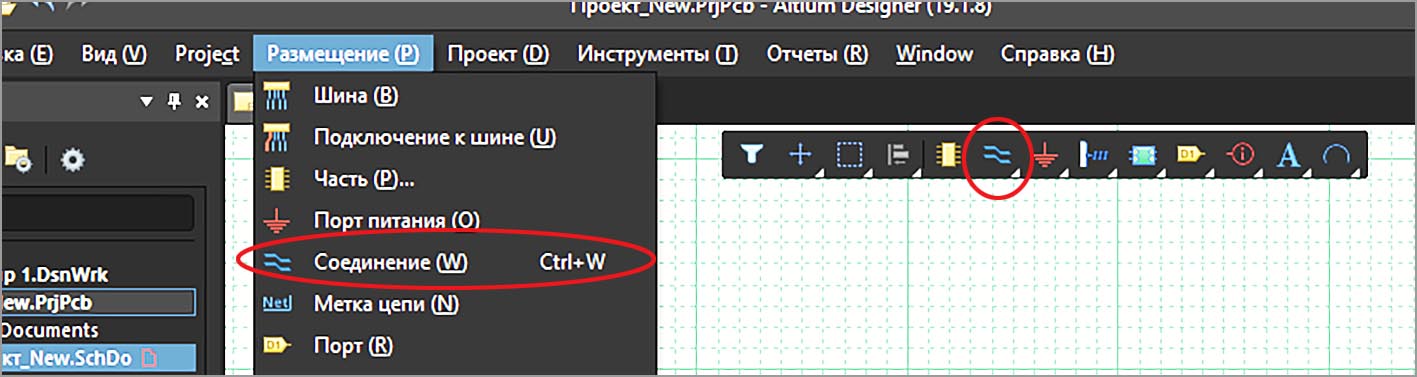Altium Designer 19 (20). Основы построения принципиальной схемы.

Основы построения принципиальной схемы.
Работа с интегрированными библиотеками при создании принципиальной схемы. Управление параметрами УГО компонентов интегрированной библиотеки, размещение, поворот, зеркальное отражение, управление надписями. Как распечатать принципиальную схему на принтере. Как вывести перечень элементов.
***
В этой статье я хочу рассказать, как создать принципиальную схему проекта печатной платы в Altium Designer 19 с нуля и до печати чертежа схемы на принтере.
Статья содержит два видео в которых подробно показан весь процесс.
В первом видео рассказано об управлении интегрированными библиотеками и УГО компонентов. О том как подготовить рабочую среду проекта принципиальной схемы.
Во втором показаны правила использования интегрированных библиотек на примере построения принципиальной схемы реального импульсного источника питания. Так же рассказано о том, как вывести рисунок принципиальной схемы на печать, как создать файл PDF содержащий рисунок принципиальной схемы. Как вывести перечень элементов.
Но сначала я хочу некоторые моменты изложить в текстовом формате. Всё-таки одно дело ловить информацию на слух, а другое прочитать текст.
Создание проекта печатной платы в Altium Designer начинается с создания файла проекта с расширением *.PrjPcb. Для этого нужно в главном меню программы выбрать File → New → Project, Рис. 1.
Откроется окно Create Project (Создать проект), Рис. 2.
В поле слева оставим Default. Справа в строке Project Name введём имя проекта. В строке Folder укажем папку, в которой будет располагаться папка с проектом. Нажать Create.
В итоге в выбранной папке будут созданы одновременно папка проекта, а внутри неё файл проекта. Оба будут иметь одно и тоже имя. В моём случае это Проект_New, Рис. 3.
В этом файле будут сохраняться сведения о проекте.
Теперь нужно создать файл принципиальной схемы. Есть два варианта.
Первый – через главное меню программы File → New → Schematic.
Второй – кликнуть правой клавишей по вновь созданному проекту в левом окне Project, и выбрать Add New to Project → Schematic, Рис. 4.
В окне Project в дереве проекта появится образ файла принципиальной схемы, Рис. 5.
Его нужно сохранить в той же папке проекта. Для этого кликнуть по нему правой клавишей, а в появившемся окне выбрать Save As… Не забудьте присвоить ему новое имя.
Теперь, если у вас уже установлены необходимые интегрированные библиотеки, можно приступить к рисованию принципиальной схемы. То как устанавливаются библиотеки показано в первом видео.
Для выбора компонента из библиотеки нужно открыть окно Components нажав на одноимённую кнопку в верхнем правом углу окна программы, Рис. 6.
Вверху этого окна есть строка, в которой видно название открытой в данный момент библиотеки. Чтобы сменить библиотеку необходимо щёлкнуть по треугольнику справа от этой строки.
В окне Components имеется четыре поля, Рис. 7.
В поле 1 отображается перечень компонентов библиотеки. В поле 2 рисунок УГО выбранного компонента. В поле 3 можно посмотреть на то, как выглядит посадочное место или 3D-модель выбранного корпуса, для переключения от ПТМ к 3D нужно нажать на белый квадратик в нижнем левом углу. Также внизу этого поля может отображаться описание ПТМ или список альтернативных названий выбранного корпуса. Поле 4 предназначено для выбора нужной модели корпуса.
Размещение УГО компонента в поле чертежа начинается после двойного щелчка по выбранному названию в поле 1. При этом УГО как бы прилипает к курсору, а окно библиотек закрывается. На этом этапе необходимо нажать клавишу Tab. Откроется окно параметров компонента Properties, Рис. 8.
В этом окне в поле Designator нужно указать порядковый номер компонента на схеме. Нужно заменить вопросительный знак на цифру, в случае если это первый размещаемый транзистор, то цифра – 1.
В поле Comment указывается либо название компонента, например IRFR825, либо номинал, например – 10мкГн, при размещении индуктивности. Справа от этих полей есть глазки, нажимая на них можно либо разрешить отображение записи в поле чертежа, либо запретить.
В поле Description заносится пояснительная запись.
Внизу есть поле Footprint. Здесь видно какая модель корпуса была выбрана, в случае необходимости можно её заменить на другую.
Содержимое этих четырёх полей впоследствии будет занесено в перечень элементов принципиальной схемы.
В это же время можно вращать УГО нажимая на пробел или зеркально отразить, нажав клавишу X.
После внесения изменений в параметры нужно нажать на кнопку паузы в центре чертежа. Окно параметров закроется, возле УГО появятся внесённые вами записи, и вы сможете перенести УГО в нужное место схемы. Закрепление осуществляется нажатием на левую клавишу.
Возле курсора появится второе такое же УГО, номер увеличится на единицу. Таким образом вы можете сразу разместить несколько одинаковых компонентов на схеме. Это бывает полезно при размещении линейки резисторов или конденсаторов. Прерывается размещение нажатием на правую клавишу.
Надписи возле УГО можно перемещать, захватывая их курсором, VT3 на Рис. 9.
Если вы забыли при размещении нажать клавишу Tab или вам потом захотелось что-то поменять в параметрах компонента нужно дважды кликнуть по УГО левой клавишей мыши. Это приведёт к открытию окна параметров.
Чтобы вращать УГО после размещения нужно выделить его левой клавишей и нажимать пробел. Зеркальное отражение просто так уже работать не будет. В этом случае чтобы зеркально отразить компонент нужно выделить УГО и немного его потащить курсором, затем не отпуская левую клавишу мыши нажать клавишу Х, опять же VT3 на Рис. 9.
Прокладку соединительных линий можно вызвать нажатием на соответствующую кнопку в малом меню, расположенном непосредственно на поле чертежа. Или через главное меню: Размещение → Соединение, Рис. 10.
Ниже расположены два видео в которых показано на практике всё то, о чём я рассказал и много чего другого. Например, рассказано об альтернативных УГО и о том, как вывести чертёж принципиальной схемы на печать, как вывести перечень элементов и др.
Если не желаете тратить слишком много времени на изучение Altium-Designer обратитесь к учебнику.
Трейлер видео
Все статьи раздела Altium Designer.