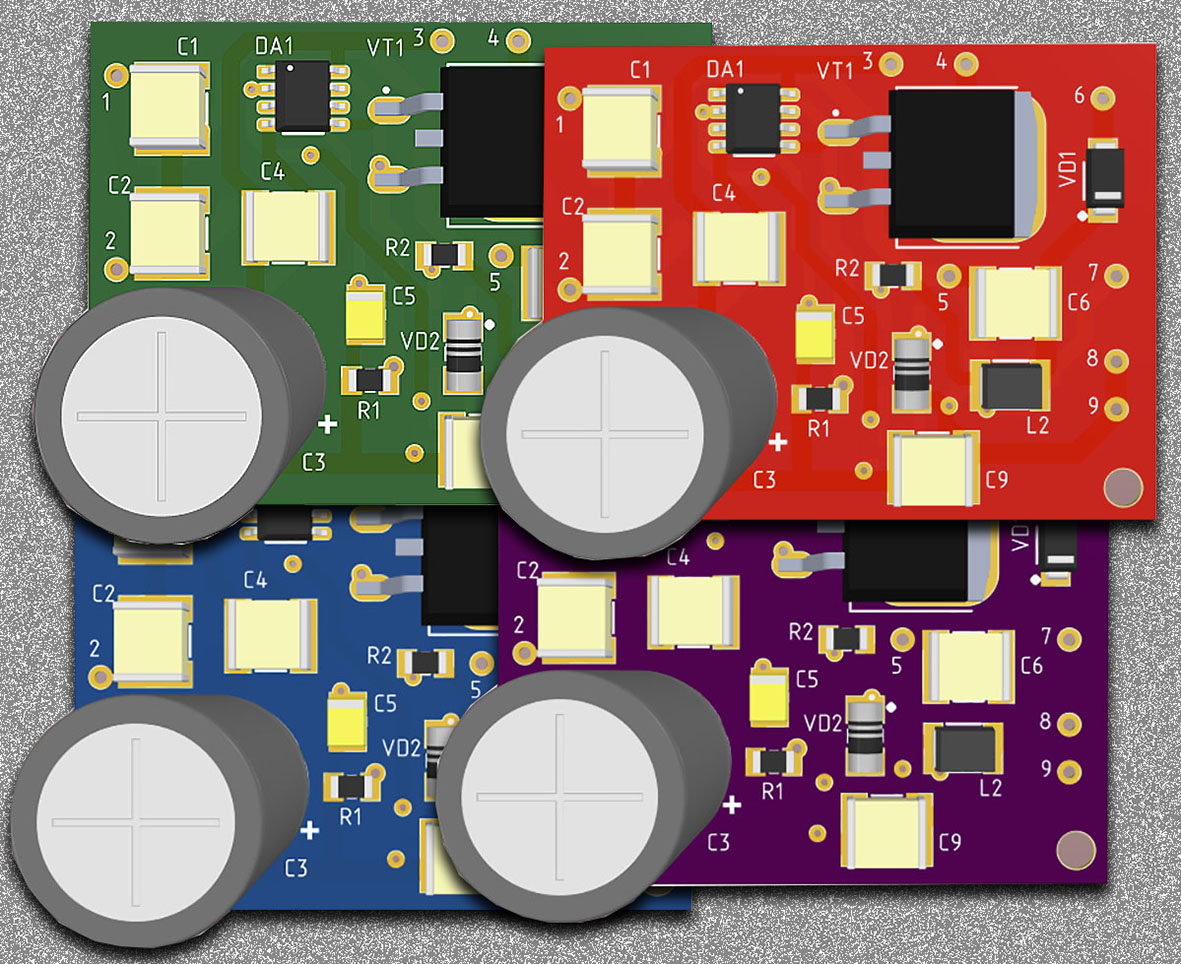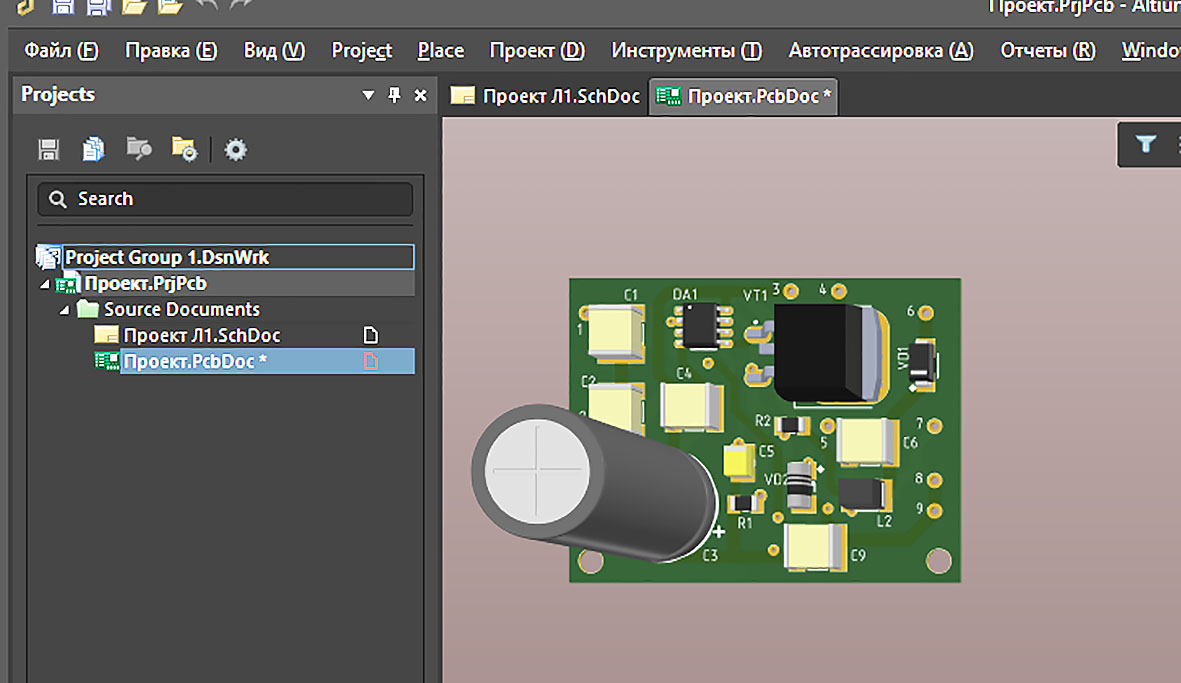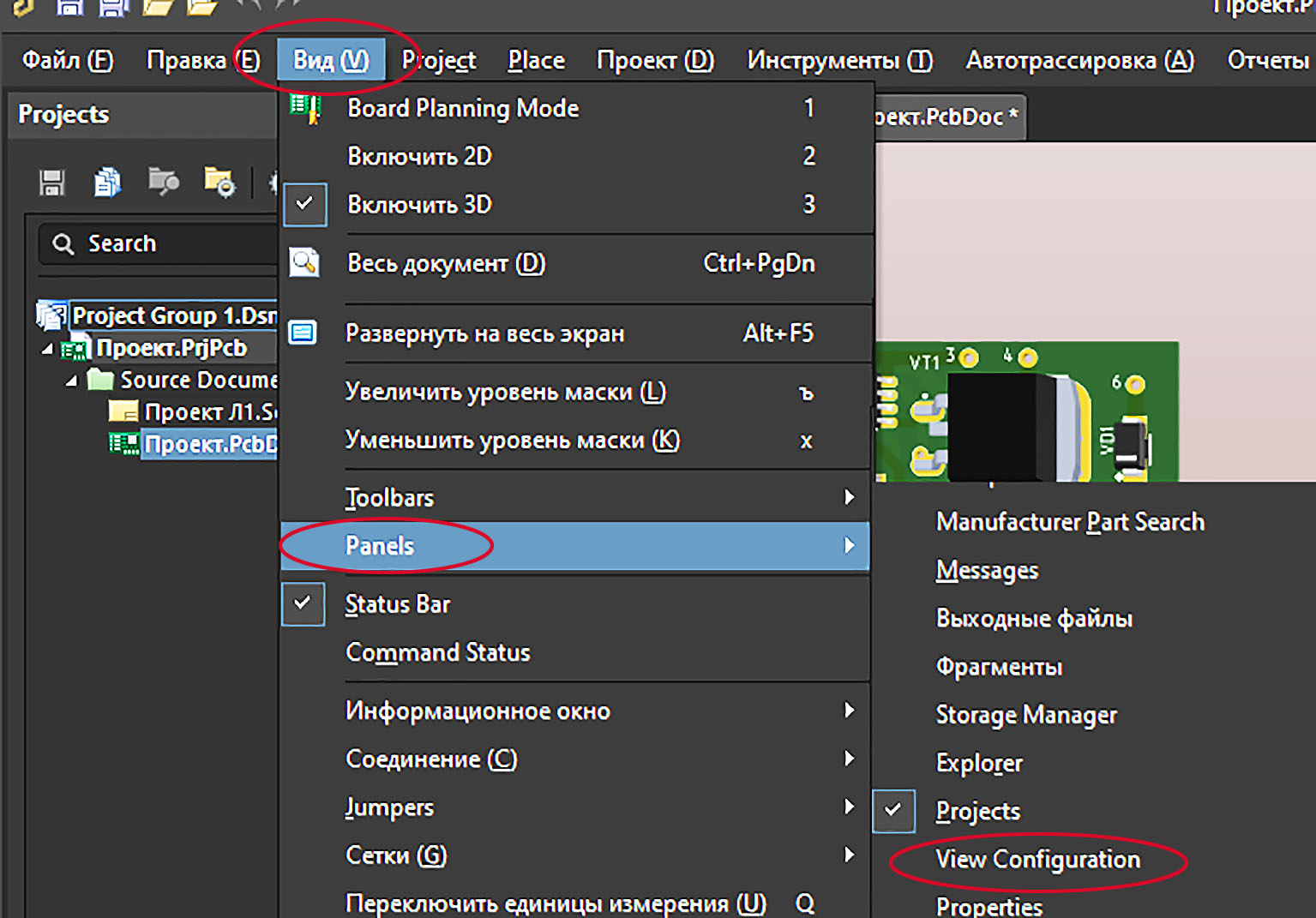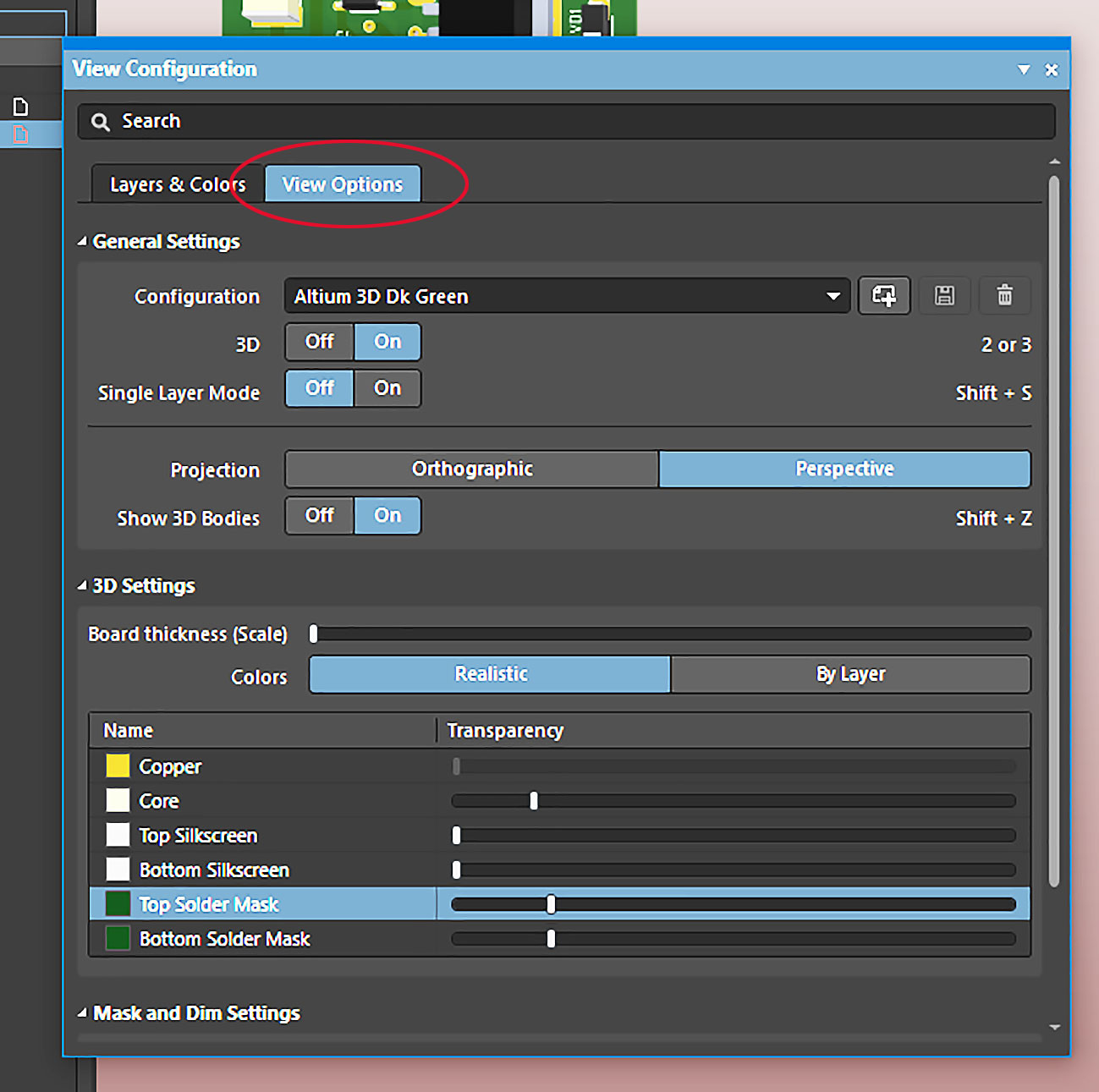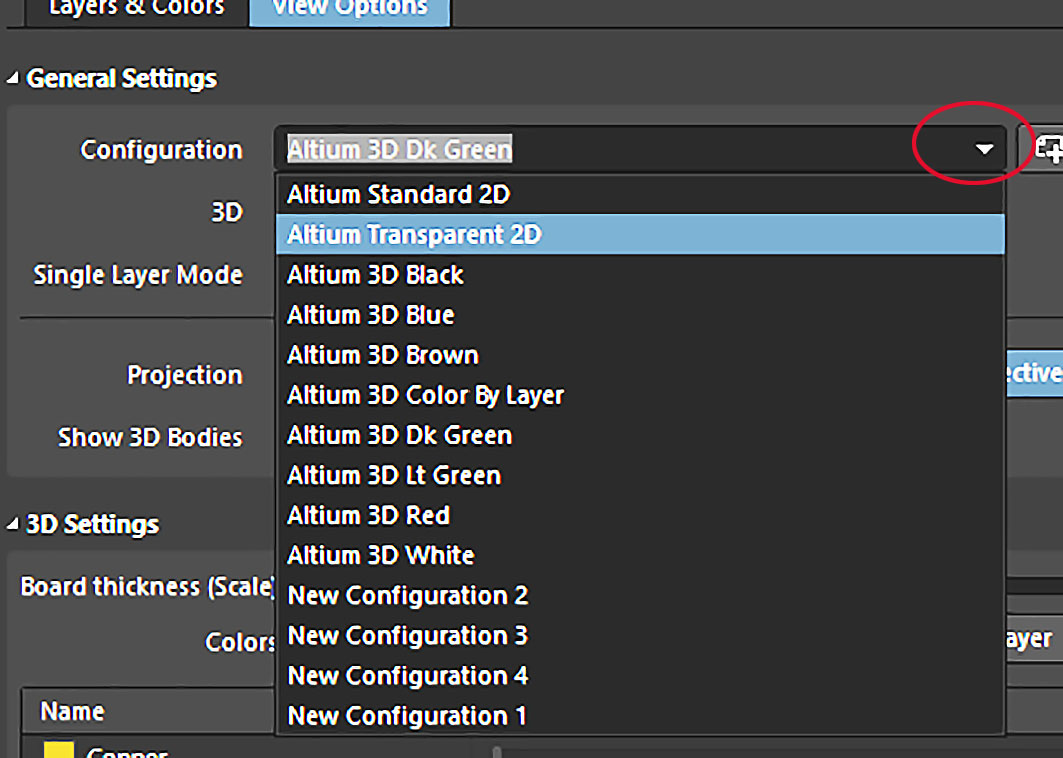Altium Designer 19(20). Как изменить цвет основы печатной платы.

Как изменить цвет основы печатной платы.
***
Многие из начинающих пользователей Altium Designer просматривая материалы в интернете видели в видео или на графических изображениях 3D виды печатных плат самых разных цветов. Например, как на Рис. 1.
Но по умолчанию в Altium Designer плата в 3D виде имеет зелёный цвет. Расскажу, как окрасить верхнюю и нижнюю стороны печатной платы в те цвета какие вам захочется.
Для начала открою проект печатной платы и перейду в 3D вид нажав цифровую клавишу «3» на клавиатуре, Рис. 2.
Теперь нужно открыть окно настроек цветов «View Configuration».
Сделать это можно тремя способами.
Поле чертежа при этом должно быть активным.
Способ 1. Кликнуть в верхнем меню по закладке «Вид». В выпадающем меню выбрать «Panels», в следующем — «View Configuration», Рис. 3.
Вид → Panels → View Configuration
Способ 2. Кликнуть по значку активного слоя, Рис. 4.
Способ 3. Нажать клавишу «L» на клавиатуре.
При любом из этих действий откроется окно настроек цветов «View Configuration», откроем в нём закладку «View Options», Рис. 5.
Кликнем по стрелке в строке «Configuration», откроется окно с набором предустановленных цветовых гамм, Рис. 6. Выбираем те строки, которые содержат запись «3D».
Также здесь присутствуют строки «New Configuration N». Здесь вы можете сохранить собственные наборы цветов.
Создаются эти наборы в окошке «3D Settings», см. Рис. 5.
О том как это делается «в живую» можно увидеть в расположенном ниже видео.
Видео
Все статьи по Altium Designer.