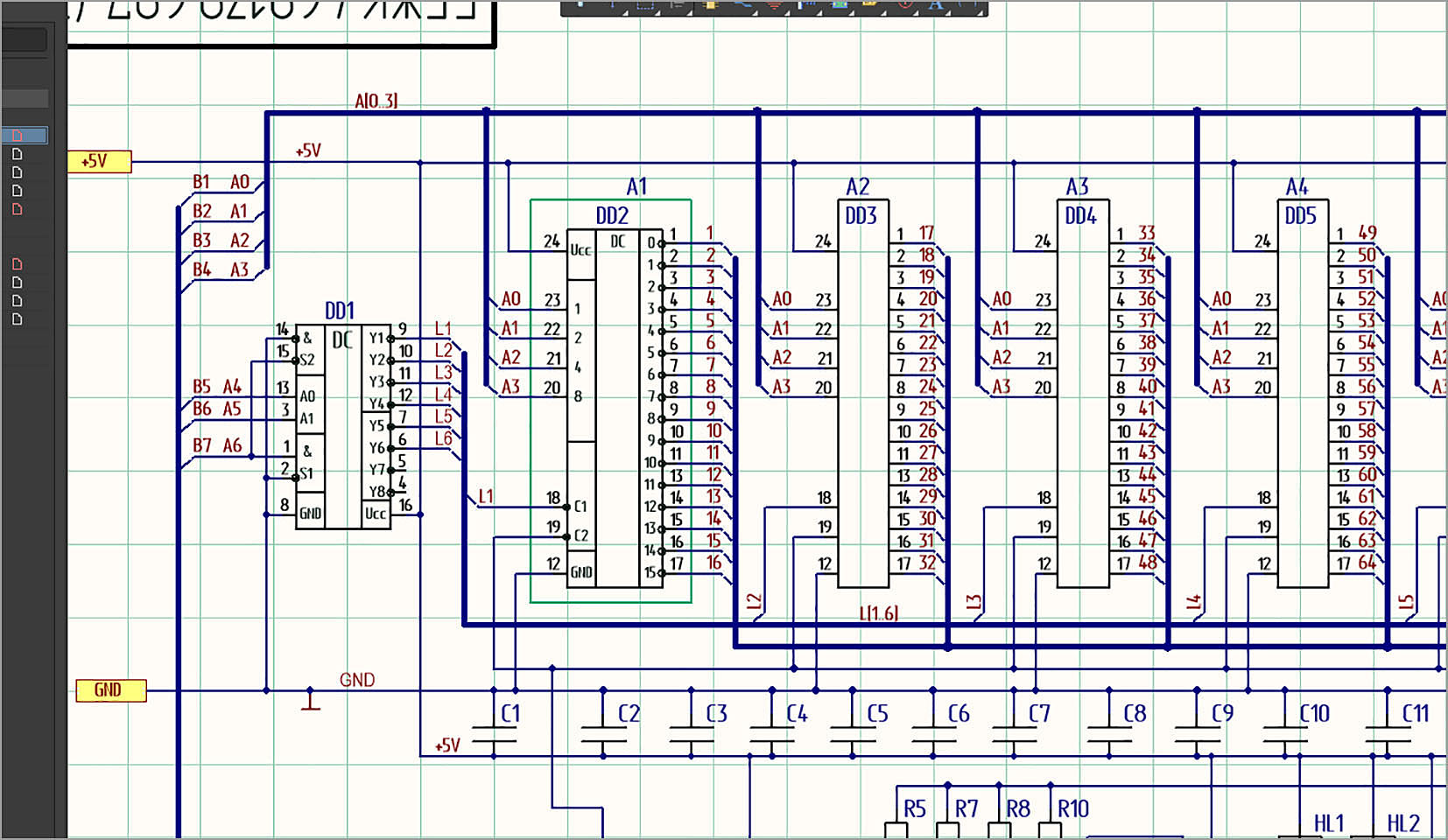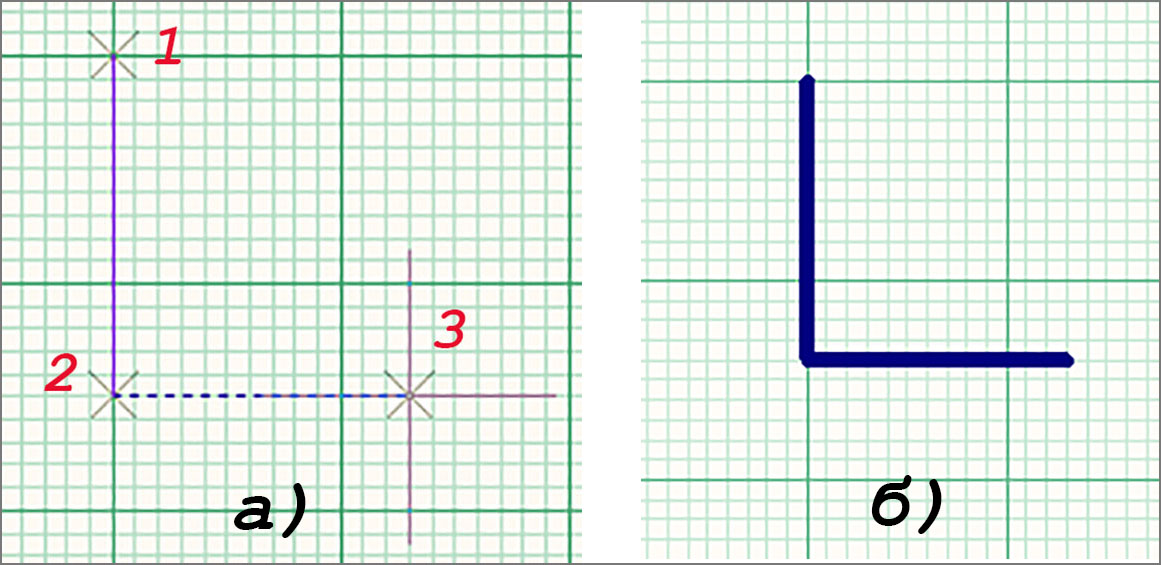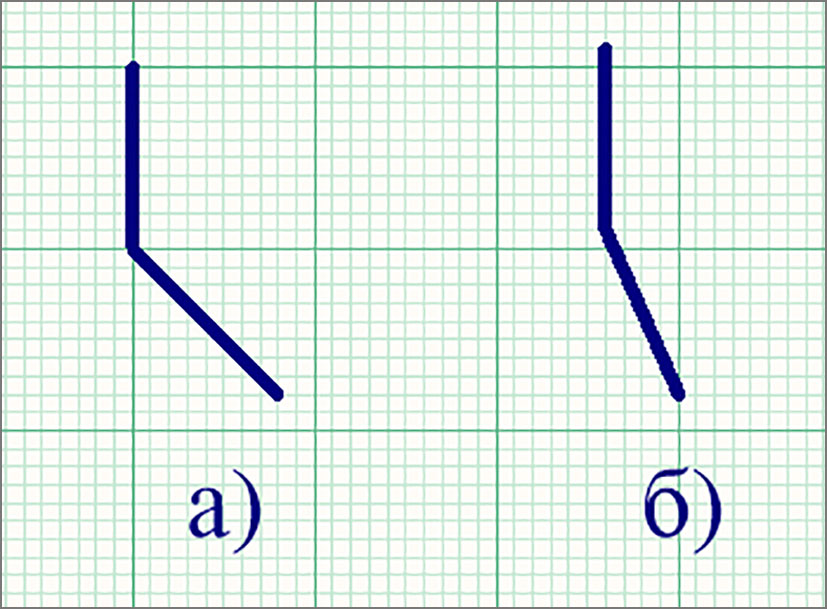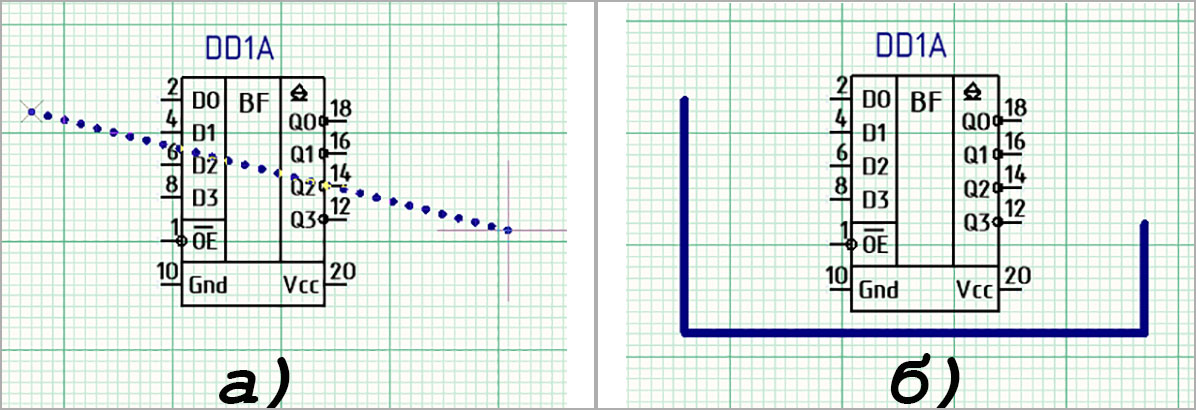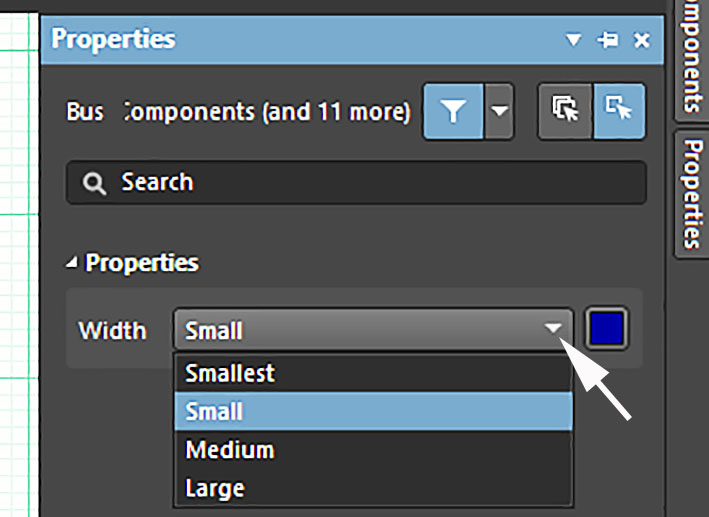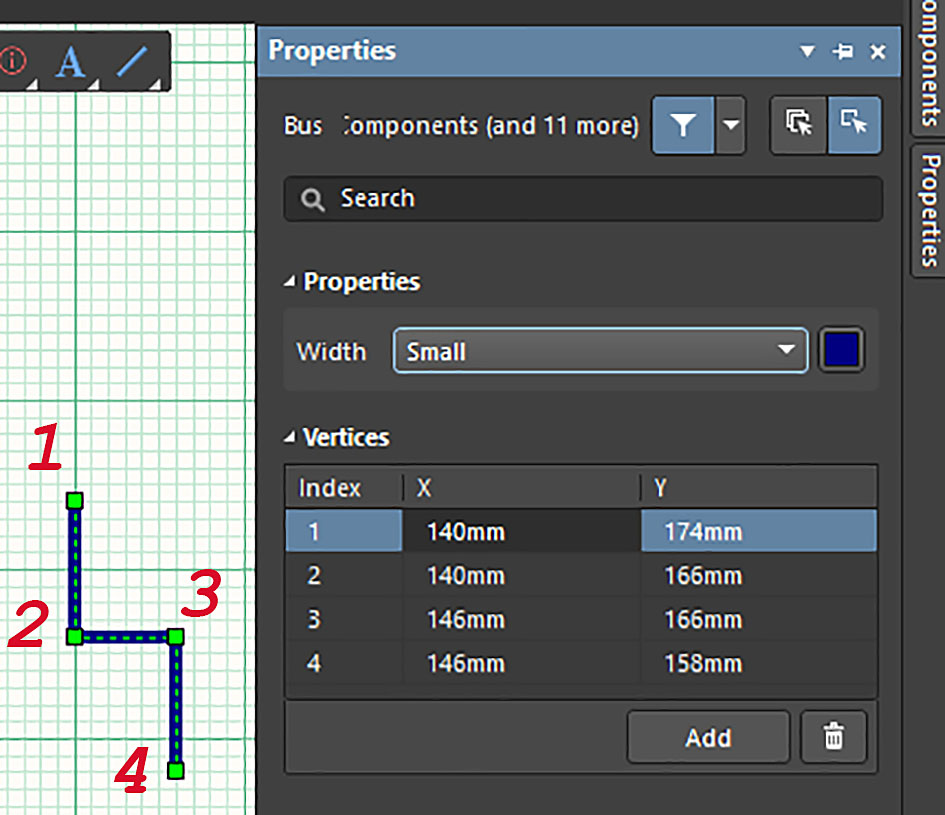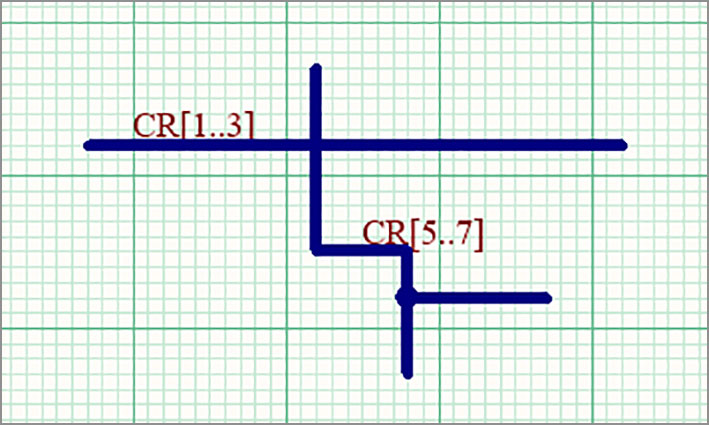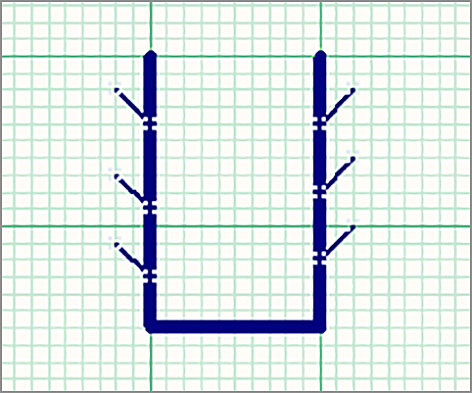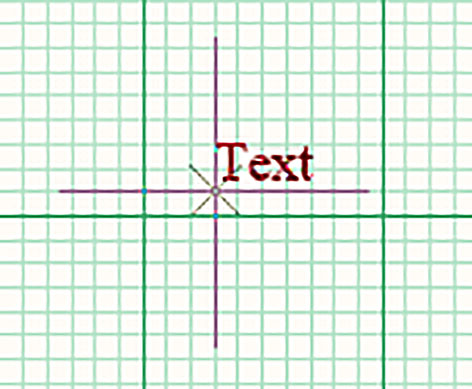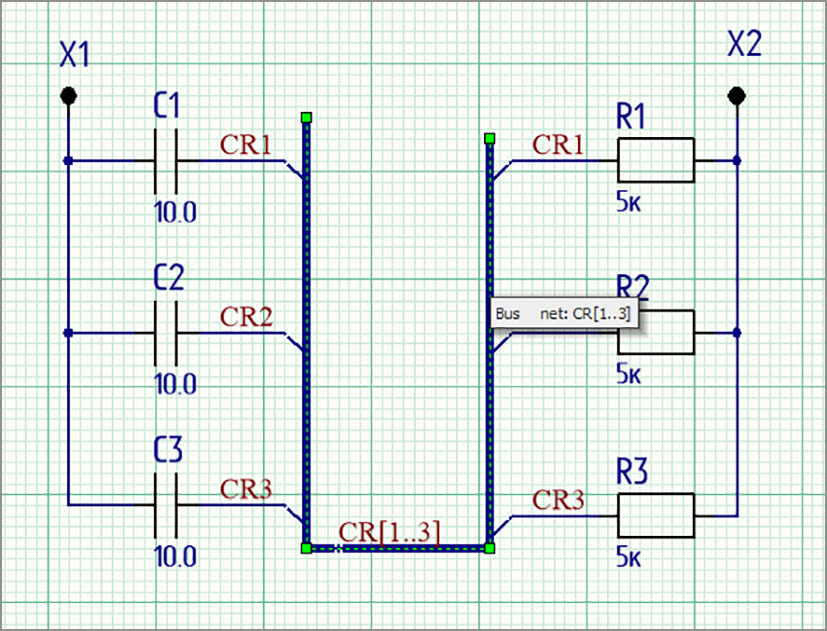Altium Designer 19-21. Шина как элемент принципиальной схемы. Метки цепей.

Шина как элемент принципиальной схемы (Sch_Obj-BusBus). Метки цепей (Net).
Как создать соединения между множеством компонентов схемы с помощью соединения типа ШИНА. Размещение меток цепей на принципиальной схеме.
Спасибо тем, кто откликнулся на просьбу о поддержке сайта.
***
Иногда в больших схемах, для того чтобы схема не выглядела как трудно читаемая паутина, возникает необходимость сократить количество соединительных линий. Этого можно достичь, объединив некоторые линии в одну. Такое объединение и называется шиной. Шина на принципиальной схеме вычерчивается толщиной в 3-4 раза превышающей толщину обычной соединительной линии. Пример применения шины можно увидеть на фрагменте схемы, Рис. 1.
Активировать процесс размещения шины на принципиальной схеме можно несколькими способами:
1. Выбрать в верхнем меню «Размещение (Р)» (Place). В выпадающем меню «Шина (В)» (Bus). Рис. 2.
2. Воспользоваться панелью Active Bar. Нужно зажать ЛКМ соответствующую кнопку. Это приведёт к открытию окна связанных команд. Здесь нужно выбрать команду «Шина (В)», Рис. 3.
Здесь нужно учесть, что на месте этой кнопки в панели Active Bar будет отображаться значок последней выбранной команды. Т.е. один из четырёх которые видны в выпадающем меню.
3. В поле чертежа принципиальной схемы щёлкнуть ПКМ. В появившемся меню выбрать «Размещение (Р)» (Place), появится ещё одно окно, в нём нужно выбрать «Шина (В)» (Bus), Рис. 4.
Есть ещё один способ, но не буду заморачивать вам голову.
Допустим я выбрал команду размещения шины одним из трёх описанных способов. Курсор мыши приобретает вид большого креста. Подвожу его к тому месту от куда собираюсь начать тянуть шину, щелкаю ЛКМ и веду курсор туда куда мне нужно эту шину протянуть. За курсором будет тянуться тонкая линия, Рис. 5а.
Я тянул из точки (1) в точку (3). В точке, где нужно сменить направление щёлкаем ЛКМ. В конце пути двойной щелчок ЛКМ, затем ПКМ. На этом процесс размещения шины прерывается, Рис. 5б.
По умолчанию при изменении направления размещения шины следующий участок располагается под углом 90º по отношению к предыдущему. Чтобы изменить это правило нужно зажать Shift и кликнуть по Пробел. После каждого клика принцип изменения направления будет меняться.
Всего есть четыре режима: под углом 90º, Рис. 5, под углом 45º, Рис. 6а, под произвольным углом, Рис. 6б.
Четвёртый режим называется Auto Wire (режим автоматического определения пути). В этом режиме вы можете тянуть шину, не обращая внимания на расположенные на принципиальной схеме элементы, Рис. 7а. Программа сама выберет оптимальный маршрут, Рис. 7б.
При нажатии Shift+Пробел режимы переключаются по кругу (циклически).
Редактирование шины.
Так же, как и любые другие компоненты, размещаемые на принципиальной схеме, шину можно редактировать. Принцип вызова режима редактирования тот же что и при размещении УГО.
1. В процессе размещения нажать на клавишу Tab.
2. После окончания размещения двойным щелчком по самой шине.
В первом случае откроется окно основных настроек, Рис. 8.
Здесь можно установить толщину линии. Smallest – самая тонкая, Large – самая толстая.
Щелкнув по цветному квадратику справа, можно установить цвет линии.
Во втором случае, Рис. 9, будет присутствовать ещё и таблица, содержащая координаты узловых точек.
При желании любую из этих точек можно удалить, щёлкнув по кнопке с изображением корзины.
Захватывая ЛКМ можно перетаскивать как всю шину, так и изменять положение узловых точек.
К шинам можно добавлять отводы, также являющиеся шинами, Рис. 10.
При крестообразном пересечении двух шин соединения между шинами не происходит.
Отводы (Bus Entry).
Для подключения к шине компонентов принципиальной схемы от шины делаются отводы. Отводы представляют собой короткие отрезки проводников, расположенные под углом 45º к самой шине, Рис. 11.
Команда размещения отводов выбирается также как и команда размещения шины (см. Рис. 2 – Рис. 4). Только в этом случае нужно выбрать строку «Подключение к шине (U)».
Отвод можно повернуть если в процессе размещения нажать на Пробел.
Примечание. Отвод должен быть повёрнут так чтобы было понятно с какой стороны сигнал приходит или в какую сторону уходит.
Метки цепей (Net).
Всем отходящим от шины линиям присваиваются метки (Net). Благодаря этим меткам программа определяет как именно компоненты схемы связаны между собой через шину.
Команда расстановки меток выбирается также как и команда размещения шины (см. Рис. 2 – Рис. 4). В этом случае нужно выбрать строку «Метка цепи (N)». Курсор при этом приобретёт вид как на Рис. 12.
Чтобы заменить текст на тот который вам нужен нужно в процессе размещения нажать клавишу Tab. Откроется стандартное окно настроек, где и запишите нужное вам название метки.
Текст в метке можно изменить и позже открыв окно настроек двойным щелчком ЛКМ по метке.
Текст в метке должен нести в себе информацию о назначении данной цепи.
Обычно текст для отвода формируется так:
Имя, состоящее из букв + порядковый номер. Например А1 … АN, CR1 … CRN
Текст метки для шины содержит имя, состоящее из букв и в квадратных скобках числа, указывающие на номера первого и последнего отвода. Числа отделены друг от друга двумя точками. Например A[1..N], CR[1..N].
Примечание. Для того чтобы метка оказалась связанной с соответствующим проводником или шиной необходимо при размещении метки совместить перекрестие курсора с линией цепи.
Пример размещения меток показан на Рис. 13.
Если метка нормально привязана к цепи, то при выделении данной цепи, рядом с курсором появится окошко содержащее название, присвоенное метке, привязанной к данной цепи.
На рисунке такое окошко можно видеть в районе резистора R2.
В видео можно более подробно увидеть, как это работает на практике.
Если не желаете тратить слишком много времени на изучение Altium-Designer обратитесь к учебнику.
Выдержки из видео входящего в состав учебника. Полное время видео 34 мин.
Все статьи раздела Altium Designer.