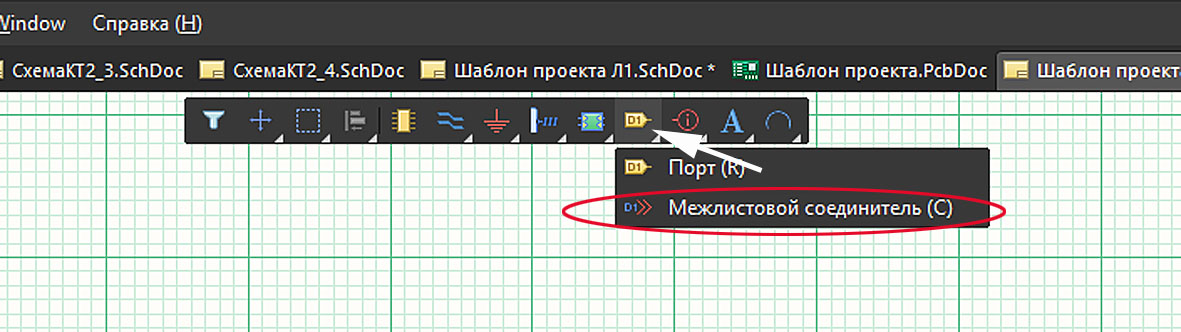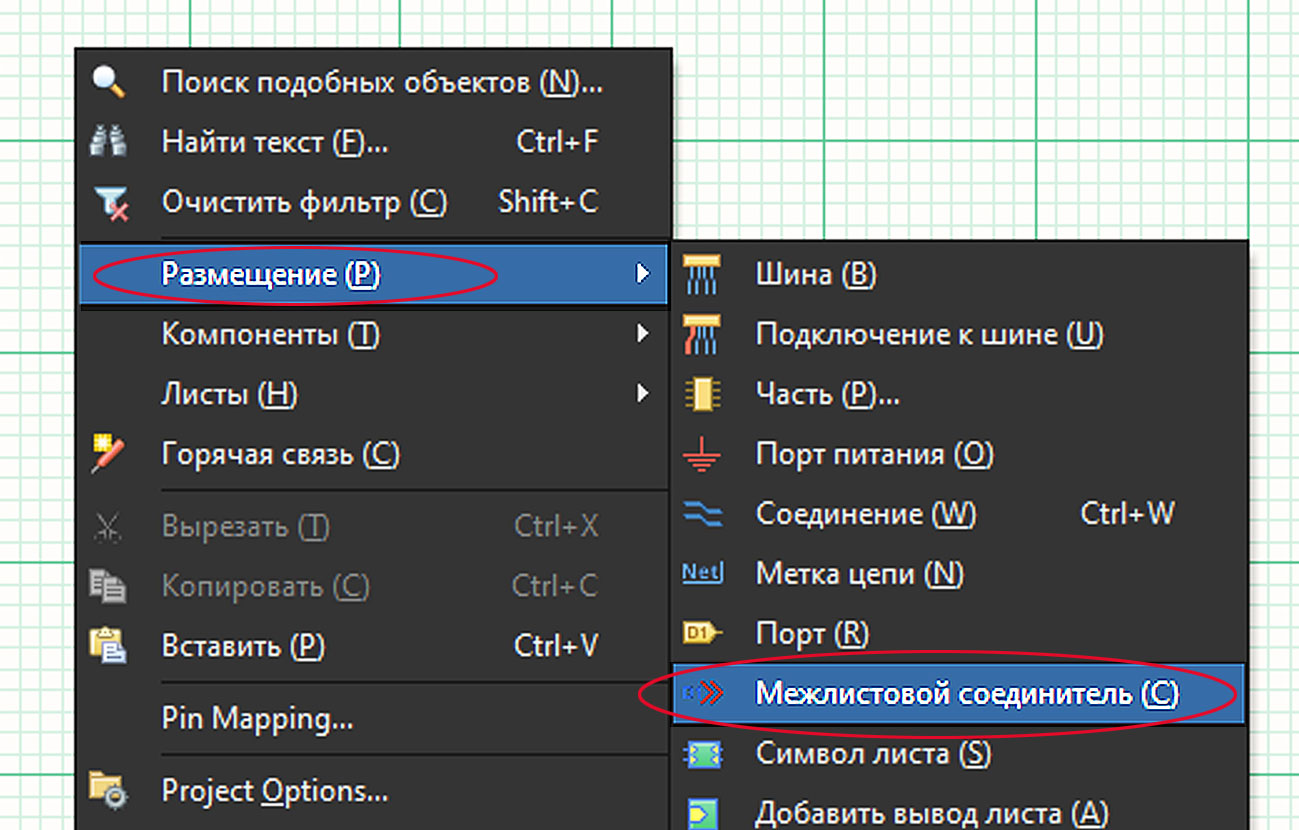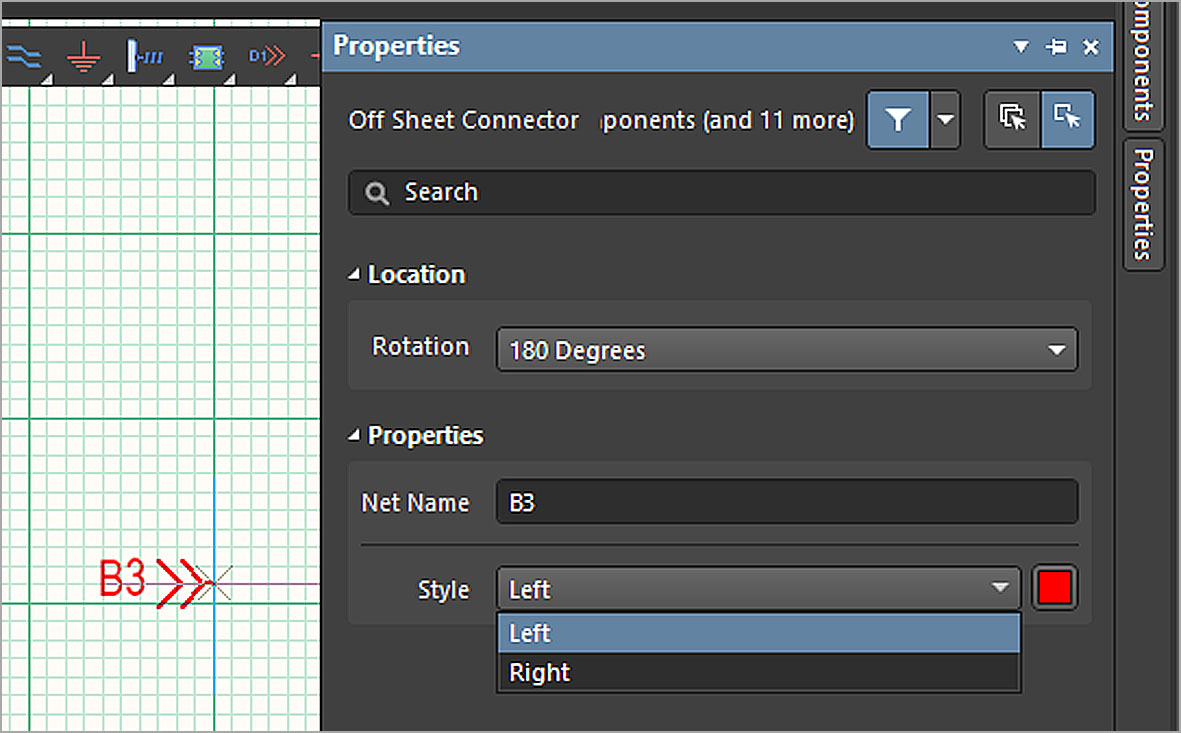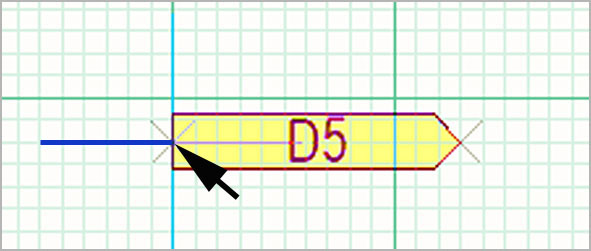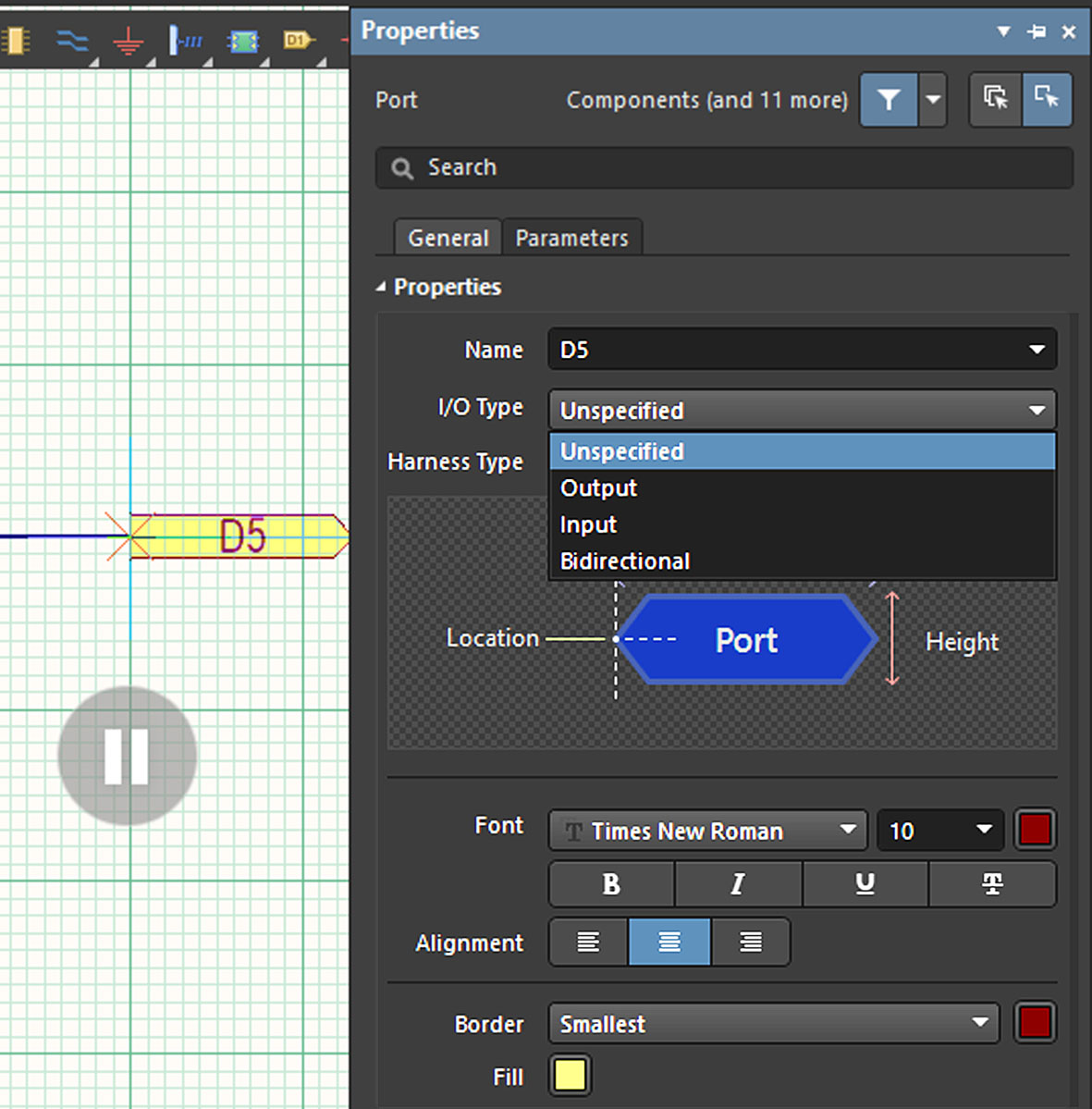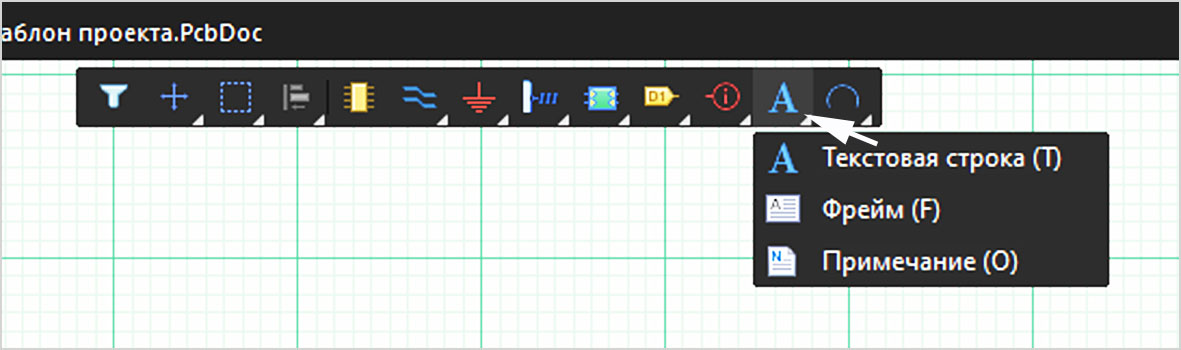Altium Designer 19 (20, 21). Порты и межлистовые соединения.

Порты и межлистовые соединения.
Многолистовые (многостраничные) проекты в Altium Designer. Как соединить принципиальные схемы, размещённые на нескольких листах в одну схему.
Размещение текстовых надписей, верхнее подчёркивание (инверсия, надстрочная черта).
***
Порты и межлистовые соединители на принципиальных схемах применяются в тех случаях, когда невозможно провести реальную соединительную линию (обычную или шину) из одной точки схемы в другую. Чаще всего это применяется при создании многолистовых принципиальных схем. Тогда, когда невозможно разместить принципиальную схему на одном листе
Типы соединений.
Межлистовой соединитель.
Команду размещения можно выбрать тремя способами
1. В верхнем меню «Размещение — Межлистовой соединитель».
2. В малом меню на поле чертежа «Active Bar», Рис. 2.
3. Щелчком ПКМ в поле чертежа. В выпадающих меню выбрать «Размещение — Межлистовой соединитель», Рис. 3.
В любом из этих случаев после выбора команды размещения возле курсора появится графическое изображение межлистового соединителя.
Теперь не прерывая процесс размещения щелкнуть по клавише Tab. Откроется окно настроек, Рис. 4.
Здесь:
В поле Rotation можно указать угол разворота.
В поле Net Name — записать название соединения.
В поле Style — выбрать куда будет повёрнута стрелка, внутрь или наружу (см. Рис. 1). Также здесь можно изменить цвет соединителя.
Для межлистового соединителя, в отличии от порта, не важно в каких сочетаниях вы будете применять стили для одного разрыва.
Угол разворота можно также изменить, нажимая Пробел в процессе размещения межлистового соединителя.
Так как межлистовые соединители являются заменой соединительного провода то оба (или несколько) соединителей, стоящих в разрыве одной цепи, должны иметь одинаковое Имя.
Так как один проводник может заходить на несколько листов схемы, то на нескольких листах могут располагаться соединители с одним именем.
Порты.
То какие типы портов присутствуют в Altium Designer, можно увидеть на Рис. 1.
Выбор команды размещения порта осуществляется также как и выбор команды размещения межлистового соединителя. Разница только в том, что нужно в выпадающих окнах выбрать строку «Порт».
После выбора команды размещения порта, возле курсора появится графическое изображение УГО порта, Рис. 5.
Для прикрепления порта к цепи нужно подвести курсор к этой цепи и щёлкнуть ЛКМ. Порт может быть прикреплён как к одиночному проводнику, так и к шине.
Если в процессе размещения порта нажать Tab, то откроется окно настроек, Рис. 6.
Здесь:
В поле Name — задаётся имя порта.
В поле I/O Type — задаётся тип (спецификация) порта, см. Рис. 1.
В поле Border — толщина и цвет линии обводки.
В поле Fill — цвет заливки УГО порта.
Разворот порта на нужный угол происходит при нажатии клавиши Пробел во время размещения порта на схеме.
Когда вышеописанные действия завершены нажимаем ЛКМ. Курсор перемещается с одного края УГО порта на другой край. Если теперь перемещать мышку, то длина порта будет изменяться.
Вторым щелчком ЛКМ завершаем размещение порта.
Если нужно изменить размеры порта после размещения, то нужно его выделить щелчком ЛКМ. Вокруг порта появится рамка выделения. Изменяя размеры рамки, будем менять размеры порта. Также двойным щелчком ЛКМ можно вызвать окно настроек.
Порт может быть привязан как к шине, так и к одиночному проводнику.
Порты, являющиеся соединителями одной цепи (шины или проводника), должны иметь одинаковые имена. Так как одна цепь может связывать более двух листов схемы то на всех листах порты также будут иметь одно имя.
Не допускается в разрыве цепи (если имеется всего два порта) ставить два одинаковых типа порта Output или Input. Это приведёт к ошибке в процессе компиляции. В то же время проводники и шины могут иметь ответвления (количество одноимённых портов более двух), в этом случае возможны варианты сочетания типов.
Нанесение надписей.
Порты и межлистовые соединители часто снабжаются пояснительными надписями.
Надписи могут нести информацию о функциональном назначении цепи, к которой подключен порт либо указывать ссылку на номер листа, Рис. 7
На рисунке видны как простые надписи, так и надпись с верхним подчёркиванием (знак инверсии).
Простые надписи наносятся достаточно просто (на то они и простые). Нужно выбрать команду «Текстовая строка», Рис. 8.
Сложнее с нанесением надписей, содержащих верхнее подчёркивание (знак инверсии). В интернете можно найти информацию, что для создания такой надписи нужно после каждого символа поставить левый слэш. Так вот если вы это сделаете при размещении простой надписи, то у вас так и будут слэши после букв.
Для получения надписи с верхним подчёркиванием (инверсией) нужно наносить её как метку цепи, Рис. 9.
В этом случае левые слэши превратятся в инверсию.
Более подробно размещении межлистовых соединителей, портов и надписей, а также о возможных ошибках можно увидеть в видео. Там всё это показано подробно и на практических примерах.
Если не желаете тратить слишком много времени на изучение Altium-Designer обратитесь к учебнику.
Выдержки из видео входящего в состав учебника. Полное время видео 48 мин.
Все статьи раздела Altium Designer.